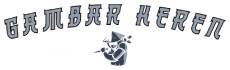Tabel Excel merupakan salah satu tool yang sangat populer dan sering digunakan dalam pengelolaan data di berbagai bidang, baik itu bisnis, pendidikan, maupun keuangan. Dengan menggunakan tabel Excel, Anda dapat menyusun, mengelola, dan menganalisis data dengan lebih mudah dan efisien.
Kelebihan Tabel Excel
Ada beberapa kelebihan yang membuat penggunaan tabel Excel menjadi pilihan yang tepat dalam pengelolaan data. Pertama, Excel menyediakan berbagai fitur dan formula yang sangat berguna untuk menghitung dan menganalisis data. Anda dapat melakukan perhitungan matematis, statistik, dan logika dengan mudah menggunakan rumus-rumus yang telah disediakan.
Kedua, Excel juga memiliki kemampuan untuk mengelola data dalam jumlah yang besar. Anda dapat menyimpan ribuan data dalam satu file Excel dan dengan mudah melakukan filter, sort, dan mencari data yang dibutuhkan. Hal ini sangat membantu dalam mengorganisir data dan mencari informasi yang diperlukan dengan cepat dan efisien.
Selain itu, Excel juga memiliki kemampuan untuk membuat grafik dan visualisasi data yang menarik dan mudah dipahami. Anda dapat dengan mudah membuat grafik batang, pie chart, atau line chart untuk mewakili data dalam bentuk yang lebih visual.
1. Fitur dan Formula Excel yang Berguna
Salah satu kelebihan utama dari tabel Excel adalah adanya berbagai fitur dan formula yang dapat digunakan untuk menghitung dan menganalisis data. Beberapa fitur yang paling berguna adalah:
– Rumus SUM: Digunakan untuk menjumlahkan data dalam satu kolom atau baris. Contohnya, jika Anda ingin menjumlahkan total penjualan dalam satu tahun, Anda dapat menggunakan rumus =SUM(A1:A12), dengan A1 hingga A12 merupakan sel yang berisi data penjualan bulanan.
– Rumus IF: Digunakan untuk membuat logika kondisional. Misalnya, jika Anda ingin menentukan apakah suatu siswa lulus atau tidak berdasarkan nilai yang diperoleh, Anda dapat menggunakan rumus =IF(A1>=60, “Lulus”, “Tidak Lulus”), dengan A1 merupakan sel yang berisi nilai siswa.
– Rumus VLOOKUP dan HLOOKUP: Digunakan untuk mencari nilai dalam tabel berdasarkan kriteria tertentu. Misalnya, jika Anda memiliki tabel data siswa dengan kolom nama dan nilai, Anda dapat menggunakan rumus VLOOKUP untuk mencari nilai siswa berdasarkan nama yang diinputkan.
Fitur-fitur dan formula lainnya seperti AVERAGE, MAX, MIN, dan COUNT juga sangat berguna dalam menghitung dan menganalisis data dengan lebih efisien.
2. Kemampuan Mengelola Data dalam Jumlah Besar
Salah satu kelebihan lain dari tabel Excel adalah kemampuannya untuk mengelola data dalam jumlah yang besar. Anda dapat menyimpan ribuan data dalam satu file Excel dan dengan mudah melakukan filter, sort, dan mencari data yang dibutuhkan.
– Filter data: Dengan menggunakan fitur filter, Anda dapat menyaring data berdasarkan kriteria tertentu. Misalnya, jika Anda memiliki tabel data penjualan dengan kolom tanggal, produk, dan jumlah penjualan, Anda dapat menggunakan fitur filter untuk menampilkan hanya data penjualan pada bulan tertentu atau hanya penjualan produk tertentu.
– Sort data: Fitur sort memungkinkan Anda mengurutkan data berdasarkan kolom tertentu. Misalnya, jika Anda memiliki tabel data siswa dengan kolom nama dan nilai, Anda dapat menggunakan fitur sort untuk mengurutkan data siswa berdasarkan nilai secara ascending atau descending.
– Cari data: Dengan menggunakan fitur pencarian, Anda dapat dengan mudah mencari data yang dibutuhkan dalam tabel Excel. Misalnya, jika Anda ingin mencari nilai siswa tertentu, Anda dapat menggunakan fitur pencarian untuk menemukan nilai tersebut tanpa harus melihat seluruh tabel.
Dengan fitur-fitur ini, pengelolaan data dalam jumlah besar menjadi lebih mudah dan efisien. Anda tidak perlu lagi melihat satu per satu baris atau kolom data, melainkan dapat dengan cepat menemukan data yang dibutuhkan.
3. Visualisasi Data dengan Grafik
Excel juga memiliki kemampuan untuk membuat grafik dan visualisasi data. Anda dapat dengan mudah membuat grafik batang, pie chart, line chart, dan berbagai jenis grafik lainnya untuk mewakili data dalam bentuk yang lebih visual dan mudah dipahami.
– Grafik batang: Grafik batang berguna untuk membandingkan data dalam kategori yang berbeda. Misalnya, jika Anda memiliki data penjualan produk A, B, dan C dalam beberapa bulan, Anda dapat menggunakan grafik batang untuk melihat perbandingan penjualan antara produk-produk tersebut.
– Grafik pie chart: Grafik pie chart berguna untuk menunjukkan persentase atau proporsi data dalam keseluruhan. Misalnya, jika Anda memiliki data penjualan produk A, B, dan C dalam satu tahun, Anda dapat menggunakan grafik pie chart untuk melihat persentase penjualan masing-masing produk.
– Grafik line chart: Grafik line chart berguna untuk menunjukkan tren atau perubahan data dalam periode waktu tertentu. Misalnya, jika Anda memiliki data penjualan produk A dalam beberapa bulan, Anda dapat menggunakan grafik line chart untuk melihat tren penjualan produk tersebut.
Dengan menggunakan grafik, Anda dapat dengan mudah memvisualisasikan data dan menyoroti informasi penting. Hal ini membantu dalam memahami data dengan lebih cepat dan membuat presentasi yang lebih menarik.
Cara Membuat Tabel Excel Keren
Untuk membuat tabel Excel yang keren, ada beberapa tips yang dapat Anda ikuti. Pertama, pilihlah template tabel yang sesuai dengan kebutuhan Anda. Excel menyediakan berbagai template yang siap pakai, mulai dari tabel sederhana hingga tabel yang lebih kompleks. Pilihlah template yang sesuai dengan jenis data yang akan Anda kelola.
Selanjutnya, atur format dan tata letak tabel dengan baik. Pastikan setiap kolom memiliki judul yang jelas dan sesuai dengan isinya. Gunakan format angka, tanggal, atau teks yang tepat agar data terlihat lebih rapi dan mudah dibaca.
1. Pemilihan Template Tabel yang Sesuai
Salah satu langkah penting dalam membuat tabel Excel yang keren adalah memilih template tabel yang sesuai. Excel menyediakan berbagai template yang dapat Anda gunakan sebagai dasar dalam membuat tabel. Pilihlah template yang sesuai dengan jenis data yang akan Anda kelola dan sesuai dengan tujuan penggunaan tabel tersebut.
Jika Anda memiliki data penjualan, misalnya, Anda dapat memilih template tabel penjualan yang sudah disediakan. Template ini biasanya sudah memiliki format yang sesuai dengan data penjualan, seperti kolom tanggal, produk, jumlah penjualan, dan lain sebagainya. Dengan menggunakan template yang sesuai, Anda akan lebih mudah dalam mengatur tata letak dan format tabel.
Jika Anda tidak menemukan template yang sesuai, Anda juga dapat membuat tabel dari awal. Pilihlah format dan tata letak yang sesuai dengan kebutuhan Anda. Pastikan setiap kolom memiliki judul yang jelas dan sesuai dengan isinya. Misalnya, jika Anda membuat tabel data siswa, pastikan kolom pertama berisi judul “Nama”, kolom kedua berisi judul “Nilai”, dan seterusnya.
2. Pengaturan Format dan Tata Letak Tabel
Setelah memilih atau membuat template tabel, langkah selanjutnya adalah mengatur format dan tata letak tabel dengan baik. Hal ini penting agar tabel terlihat lebih rapi dan mudah dibaca.
– Atur format angka: Jika kolom dalam tabel Anda berisi angka, pastikan format angka yang digunakan sesuai dengan jenis data tersebut. Misalnya, jika kolom berisi angka desimal, atur format angka menjadi “Number” dengan jumlah desimal yang sesuai. Jika kolom berisi angka dalam bentuk persentase, atur format angka menjadi “Percentage”.
– Atur format tanggal: Jika kolom dalam tabel Anda berisi tanggal, pastikan format tanggal yang digunakan sesuai dengan preferensi Anda. Excel menyediakan berbagai format tanggal
Excel menyediakan berbagai format tanggal yang dapat Anda pilih, seperti “dd/mm/yyyy” atau “mm/dd/yyyy”. Pilihlah format yang sesuai dengan kebiasaan atau standar yang digunakan di lingkungan Anda.
– Beri judul pada setiap kolom: Pastikan setiap kolom dalam tabel memiliki judul yang jelas dan sesuai dengan isinya. Judul yang jelas akan memudahkan pembaca dalam memahami data yang ditampilkan dalam tabel. Misalnya, jika Anda membuat tabel data penjualan, judul kolom pertama bisa menjadi “Tanggal”, kolom kedua menjadi “Produk”, dan kolom ketiga menjadi “Jumlah Penjualan”.
– Gunakan warna dan border: Untuk membuat tabel terlihat lebih menarik, Anda dapat menggunakan warna dan border pada sel-sel tabel. Misalnya, gunakan warna latar belakang yang berbeda untuk setiap baris atau kolom, atau tambahkan border pada sel-sel tertentu untuk membedakan bagian-bagian penting dalam tabel.
– Sesuaikan lebar kolom: Pastikan lebar kolom dalam tabel sudah disesuaikan dengan isi data yang ada. Jika data dalam kolom terlalu panjang, Anda dapat memperlebar kolom agar semua data terlihat dengan jelas. Jika data dalam kolom terlalu pendek, Anda dapat memperkecil lebar kolom agar tabel terlihat lebih rapi.
– Gunakan format teks yang tepat: Jika kolom dalam tabel berisi teks, pastikan format teks yang digunakan sesuai dengan jenis data tersebut. Misalnya, jika kolom berisi nama-nama siswa, atur format teks menjadi “General” atau “Text”. Jika kolom berisi keterangan atau catatan, atur format teks menjadi “Wrap Text” agar teks dapat terlihat secara keseluruhan.
3. Penggunaan Fitur Filter dan Sort
Fitur filter dan sort adalah fitur yang sangat berguna dalam mengelola data dalam tabel Excel. Fitur ini memungkinkan Anda untuk menyaring data berdasarkan kriteria tertentu atau mengurutkan data berdasarkan kolom tertentu.
Filter Data
– Menyaring data berdasarkan kriteria: Salah satu fitur yang sangat berguna dalam tabel Excel adalah fitur filter. Dengan menggunakan fitur ini, Anda dapat menyaring data berdasarkan kriteria tertentu. Misalnya, jika Anda memiliki tabel data penjualan dengan kolom produk, tanggal, dan jumlah penjualan, Anda dapat menggunakan fitur filter untuk menampilkan hanya data penjualan pada bulan tertentu atau hanya penjualan produk tertentu.
– Menyertakan atau mengesampingkan data: Fitur filter juga memungkinkan Anda untuk menyertakan atau mengesampingkan data berdasarkan kriteria tertentu. Misalnya, jika Anda ingin melihat hanya data penjualan yang melebihi target, Anda dapat menggunakan fitur filter untuk menyertakan data dengan jumlah penjualan yang lebih besar dari target yang ditentukan.
– Menyaring data berdasarkan teks: Fitur filter juga dapat digunakan untuk menyaring data berdasarkan teks tertentu. Misalnya, jika Anda memiliki tabel data siswa dengan kolom nama, kelas, dan nilai, Anda dapat menggunakan fitur filter untuk menampilkan hanya data siswa dengan nama tertentu atau hanya siswa dari kelas tertentu.
Sort Data
– Mengurutkan data secara ascending atau descending: Selain fitur filter, Excel juga menyediakan fitur sort yang memungkinkan Anda mengurutkan data berdasarkan kolom tertentu. Misalnya, jika Anda memiliki tabel data siswa dengan kolom nama, kelas, dan nilai, Anda dapat menggunakan fitur sort untuk mengurutkan data siswa berdasarkan nilai secara ascending (dari terendah ke tertinggi) atau descending (dari tertinggi ke terendah).
– Mengurutkan data secara multi-level: Fitur sort Excel juga memungkinkan Anda untuk mengurutkan data secara multi-level, yaitu dengan menggunakan lebih dari satu kolom sebagai kriteria pengurutan. Misalnya, jika Anda memiliki tabel data penjualan dengan kolom produk, tanggal, dan jumlah penjualan, Anda dapat menggunakan fitur sort untuk mengurutkan data penjualan berdasarkan produk terlebih dahulu, kemudian berdasarkan tanggal.
– Mengurutkan data berdasarkan warna atau ikon: Selain mengurutkan data berdasarkan nilai atau teks, Excel juga memungkinkan Anda mengurutkan data berdasarkan warna atau ikon yang ada di dalam sel. Misalnya, jika Anda menggunakan format conditional formatting untuk memberi warna pada sel-sel tertentu dalam tabel, Anda dapat menggunakan fitur sort untuk mengurutkan data berdasarkan warna tersebut.
4. Penggunaan Rumus Excel
Salah satu kelebihan utama dari tabel Excel adalah adanya berbagai rumus yang dapat digunakan untuk menghitung dan menganalisis data. Dengan menggunakan rumus-rumus Excel, Anda dapat melakukan perhitungan matematis, statistik, dan logika dengan mudah dan efisien.
Rumus Matematis
– Rumus SUM: Rumus SUM digunakan untuk menjumlahkan data dalam satu kolom atau baris. Misalnya, jika Anda ingin menjumlahkan total penjualan dalam satu tahun, Anda dapat menggunakan rumus =SUM(A1:A12), dengan A1 hingga A12 merupakan sel yang berisi data penjualan bulanan.
– Rumus AVERAGE: Rumus AVERAGE digunakan untuk menghitung rata-rata dari sejumlah data. Misalnya, jika Anda ingin menghitung rata-rata nilai siswa dalam satu kelas, Anda dapat menggunakan rumus =AVERAGE(A1:A30), dengan A1 hingga A30 merupakan sel yang berisi data nilai siswa.
– Rumus MAX dan MIN: Rumus MAX dan MIN digunakan untuk mencari nilai terbesar dan terkecil dalam sejumlah data. Misalnya, jika Anda ingin mencari nilai tertinggi dalam data penjualan, Anda dapat menggunakan rumus =MAX(A1:A100), dengan A1 hingga A100 merupakan sel yang berisi data penjualan.
Rumus Statistik
– Rumus COUNT: Rumus COUNT digunakan untuk menghitung jumlah data dalam suatu range. Misalnya, jika Anda ingin menghitung berapa banyak siswa yang lulus dalam suatu kelas, Anda dapat menggunakan rumus =COUNT(A1:A30), dengan A1 hingga A30 merupakan sel yang berisi nilai siswa.
– Rumus COUNTIF: Rumus COUNTIF digunakan untuk menghitung jumlah data dalam suatu range berdasarkan kriteria tertentu. Misalnya, jika Anda ingin menghitung berapa banyak siswa yang mendapatkan nilai di atas 80, Anda dapat menggunakan rumus =COUNTIF(A1:A30, “>80”), dengan A1 hingga A30 merupakan sel yang berisi nilai siswa.
– Rumus AVERAGEIF: Rumus AVERAGEIF digunakan untuk menghitung rata-rata data dalam suatu range berdasarkan kriteria tertentu. Misalnya, jika Anda ingin menghitung rata-rata nilai siswa perempuan, Anda dapat menggunakan rumus =AVERAGEIF(A1:A30, “Perempuan”, B1:B30), dengan A1 hingga A30 merupakan sel yang berisi data jenis kelamin siswa, dan B1 hingga B30 merupakan sel yang berisi data nilai siswa.
Rumus Logika
– Rumus IF: Rumus IF digunakan untuk membuat logika kondisional. Misalnya, jika Anda ingin menentukan apakah suatu siswa lulus atau tidak berdasarkan nilai yang diperoleh, Anda dapat menggunakan rumus =IF(A1>=60, “Lulus”, “Tidak Lulus”), dengan A1 merupakan sel yang berisi nilai siswa.
– Rumus AND dan OR: Rumus AND dan OR digunakan untuk menggabungkan beberapa kondisi logika. Misalnya, jika Anda ingin menentukan apakah suatu siswa lulus dengan syarat nilai matematika dan nilai bahasa Inggris di atas 70, Anda dapat menggunakan rumus =AND(A1>70, B1>70), dengan A1 dan B1 merupakan sel yang berisi nilai matematika dan bahasa Inggris siswa.
– Rumus NOT: Rumus NOT digunakan untuk membalikkan nilai logika. Misalnya, jika Anda ingin menentukan apakah suatu siswa tidak lulus, Anda dapat menggunakan rumus =NOT(A1>=60), dengan A1 merupakan sel yang berisi nilai siswa.
Tips Mengoptimalkan Penggunaan Tabel Excel
Agar penggunaan tabel Excel menjadi lebih optimal, ada beberapa tips yang bisa Anda terapkan. Berikut adalah beberapa tips untuk mengoptimalkan penggunaan tabel Excel:
1. Gunakan Shortcut Keyboard
Shortcut keyboard adalah kombinasi tombol yang dapat mempercepat akses ke fitur dan menu dalam Excel. Dengan menggunakan shortcut keyboard, Anda dapat melakukan tindakan seperti menyalin data, melakukan paste, menghapus data, dan lain sebagainya dengan lebih cepat.
Berikut beberapa shortcut keyboard yang sering digunakan dalam Excel:
– Ctrl+C: Menyalin data yang dipilih.
– Ctrl+V: Melakukan paste data yang sudah disalin.
– Ctrl+X: Memotong data yang dipilih.
– Ctrl+Z: Membatalkan tindakan terakhir.
– Ctrl+B: Membuat teks menjadi tebal.
– Ctrl+I: Membuat teks menjadi miring.
– Ctrl+U: Menggarisbawahi teks.
Dengan menguasai shortcut keyboard, Anda dapat menghemat waktu dan melakukan tugas-tugas dalam Excel dengan lebih efisien.
2. Gunakan Fitur Freeze Panes
Fitur freeze panes memungkinkan Anda untuk mengunci baris atau kolom tertentu dalam tabel Excel. Fitur ini sangat berguna jika Anda memiliki tabel dengan banyak baris atau kolom, sehingga Anda tetap dapat melihat judul kolom atau baris saat melakukan scroll di dalam tabel tersebut.
Untuk menggunakan fitur freeze panes, cukup pilih sel yang berada di bawah atau di sebelah kanan baris atau kolom yang ingin Anda kunci. Setelah itu, pergi ke tab “View” di ribbon Excel, klik “Freeze Panes”, dan pilih opsi yang sesuai dengan kebutuhan Anda.
Dengan menggunakan fitur freeze panes, Anda dapat lebih mudah melihat dan mengelola data dalam tabel Excel yang besar tanpa kehilangan pandangan atas judul kolom atau baris yang penting.
3. Lakukan Backup Data Secara Rutin
Penting untuk melakukan backup data secara rutin dalam Excel untuk menghindari kehilangan data yang tidak terduga. Excel menyediakan fitur save dan autosave yang dapat Anda manfaatkan untuk menyimpan dan mengamankan data Anda.
Untuk melakukan backup data secara manual, cukup klik tombol “Save” di toolbar Excel atau menggunakan shortcut keyboard Ctrl+S. Selain itu, Anda juga dapat mengatur fitur autosave untuk secara otomatis menyimpan data dalam jangka waktu tertentu, seperti setiap 10 menit.
Disarankan untuk menyimpan backup data Anda di tempat yang aman, seperti hard drive eksternal atau cloud storage, untuk menghindari kehilangan data akibat kerusakan pada perangkat Anda.
4. Lindungi Data dengan Password Protection
Untuk melindungi data dalam tabel Excel agar tidak dapat diakses oleh orang yang tidak berwenang, Anda dapat menggunakan fitur password protection. Dengan menggunakan password, hanya orang yang memiliki password yang benar yang dapat membuka dan mengedit data dalam tabel Excel tersebut.
Untuk menggunakan fitur password protection, pergi ke tab “File” di ribbon Excel, klik “Protect Workbook” atau “Protect Sheet”, dan ikuti petunjuk yang diberikan. Anda akan diminta untuk memasukkan password dan mengatur pengaturan keamanan lainnya, seperti membatasi akses ke sel-sel tertentu atau mengizinkan hanya penggunaan filter dan sort.
Pastikan untuk menggunakan password yang kuat dan mudah diingat namun sulit ditebak oleh orang lain. Selain itu, simpan password tersebut di tempat yang aman agar tidak hilang atau diketahui oleh orang yang tidak berwenang.
Kesimpulan
Tabel Excel adalah alat yang sangat berguna dalam pengelolaan data. Dengan fitur dan formula yang lengkap, kemampuan mengelola data dalam jumlah besar, serta kemampuan untuk membuat grafik dan visualisasi data, Excel memungkinkan Anda untuk mengatur, menghitung, dan menganalisis data dengan lebih mudah dan efisien.
Dalam membuat tabel Excel yang keren, pilihlah template yang sesuai, atur format dan tata letak dengan baik, manfaatkan fitur filter dan sort, gunakan rumus-rumus Excel yang sesuai dengan kebutuhan, dan optimalkan penggunaan tabel Excel dengan menggunakan shortcut keyboard, fitur freeze panes, backup data, dan password protection.
Dengan mengikuti tips dan memanfaatkan fitur-fitur yang ada, Anda akan dapat membuat tabel Excel yang keren dan memaksimalkan penggunaannya. Jadi, jangan ragu untuk menggunakan tabel Excel dalam pengelolaan data Anda!