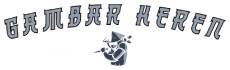Pendahuluan
Photoshop adalah perangkat lunak desain grafis yang sangat populer dan sering digunakan oleh para desainer. Salah satu hal yang bisa Anda lakukan dengan Photoshop adalah membuat tulisan keren yang dapat meningkatkan tampilan desain Anda. Dalam artikel ini, kami akan membahas langkah-langkah yang perlu Anda ikuti untuk membuat tulisan keren di Photoshop.
Langkah 1: Membuka Photoshop
Langkah pertama dalam membuat tulisan keren di Photoshop adalah membuka program tersebut di komputer Anda. Setelah terbuka, Anda dapat memulai dengan membuat dokumen baru dengan ukuran dan resolusi yang sesuai dengan kebutuhan Anda.
Pilih Ukuran dan Resolusi yang Tepat
Sebelum membuat dokumen baru, penting untuk memilih ukuran dan resolusi yang tepat. Jika Anda ingin menggunakan tulisan keren ini untuk keperluan cetak, pastikan Anda memilih ukuran dan resolusi yang sesuai dengan kebutuhan cetak tersebut. Namun, jika Anda hanya akan menggunakan tulisan ini untuk keperluan digital, Anda dapat memilih ukuran dan resolusi yang umum digunakan untuk desain web.
Langkah 2: Memilih Warna Tulisan
Setelah membuat dokumen baru, langkah selanjutnya adalah memilih warna yang akan Anda gunakan untuk tulisan Anda. Warna tulisan sangat penting karena dapat mempengaruhi tampilan keseluruhan desain Anda. Anda dapat memilih warna dari palet warna di Photoshop atau menggunakan kode warna jika Anda sudah memiliki referensi warna yang spesifik.
Eksplorasi Palet Warna di Photoshop
Photoshop menyediakan berbagai macam palet warna yang dapat Anda eksplorasi. Anda dapat menggunakan palet warna dasar yang terdapat di panel alat atau mengakses palet warna yang lebih lengkap melalui menu di bagian atas layar. Eksplorasi palet warna dapat membantu Anda menemukan kombinasi warna yang menarik dan sesuai dengan konsep desain Anda.
Gunakan Kode Warna
Jika Anda sudah memiliki referensi warna yang spesifik, Anda dapat menggunakan kode warna untuk memastikan bahwa Anda mendapatkan warna yang tepat. Di Photoshop, Anda dapat memasukkan kode warna langsung ke dalam palet warna untuk mendapatkan hasil yang sesuai dengan keinginan Anda.
Langkah 3: Menambahkan Teks
Setelah memilih warna, langkah selanjutnya adalah menambahkan teks ke dalam dokumen Anda. Pilih alat “Teks” di panel alat Photoshop dan klik pada area dokumen di mana Anda ingin menambahkan tulisan Anda. Ketik teks yang Anda inginkan dan atur ukuran dan jenis font tulisan sesuai keinginan Anda.
Pilih Jenis Font yang Sesuai
Photoshop menyediakan berbagai macam jenis font yang dapat Anda pilih. Pilihlah jenis font yang sesuai dengan konsep desain Anda. Jika desain Anda memiliki nuansa formal, Anda dapat memilih jenis font serif yang elegan. Namun, jika desain Anda lebih berkonsep modern dan dinamis, Anda dapat menggunakan jenis font sans-serif yang lebih sederhana dan bersih.
Eksperimen dengan Ukuran dan Spasi Tulisan
Setelah memilih jenis font, Anda dapat eksperimen dengan ukuran dan spasi tulisan untuk mendapatkan tampilan yang sesuai dengan keinginan Anda. Cobalah untuk mengatur ukuran tulisan dengan proporsional terhadap desain keseluruhan. Jika desain Anda memiliki elemen besar, Anda mungkin perlu menggunakan ukuran tulisan yang lebih besar agar terlihat seimbang.
Gunakan Alignment yang Tepat
Alignment atau penataan tulisan juga sangat penting dalam menciptakan tampilan tulisan yang keren. Anda dapat menggunakan alignment kiri, rata tengah, atau kanan tergantung pada kebutuhan desain Anda. Pastikan alignment yang Anda pilih sesuai dengan konsep desain dan memberikan keseimbangan visual.
Langkah 4: Mengatur Efek Teks
Selanjutnya, Anda dapat memberikan efek pada tulisan Anda untuk membuatnya terlihat lebih keren dan menarik. Photoshop menyediakan berbagai macam efek teks yang dapat Anda terapkan pada tulisan Anda.
Tambahkan Bayangan
Salah satu efek teks yang paling umum adalah bayangan. Anda dapat menambahkan bayangan ke tulisan Anda untuk memberikan efek kedalaman dan dimensi. Gunakan opsi “Drop Shadow” di panel layer untuk menyesuaikan bayangan sesuai dengan keinginan Anda.
Buat Efek 3D
Jika Anda ingin tulisan Anda terlihat lebih menonjol, Anda dapat mencoba membuat efek 3D. Photoshop menyediakan fitur “3D” yang memungkinkan Anda membuat tulisan Anda terlihat seperti terangkat dari bidang 2D. Eksperimenlah dengan opsi dan pengaturan yang ada untuk mendapatkan efek 3D yang sesuai dengan keinginan Anda.
Terapkan Efek Gradien
Gradien adalah perubahan halus antara dua atau lebih warna. Anda dapat menggunakan efek gradien pada tulisan Anda untuk memberikan tampilan yang lebih menarik. Di Photoshop, Anda dapat menggunakan opsi “Gradient Overlay” di panel layer untuk menerapkan efek gradien pada tulisan Anda.
Gunakan Efek Tekstur
Jika Anda ingin tulisan Anda terlihat lebih unik, Anda dapat mencoba menggunakan efek tekstur. Photoshop menyediakan berbagai macam tekstur yang dapat Anda eksplorasi dan terapkan pada tulisan Anda. Pilihlah tekstur yang sesuai dengan konsep desain Anda dan sesuaikan pengaturan opsi tekstur sesuai dengan keinginan Anda.
Langkah 5: Menyesuaikan Gaya Teks
Anda juga dapat menyesuaikan gaya teks untuk menciptakan tampilan tulisan yang lebih keren dan unik. Berikut adalah beberapa hal yang dapat Anda lakukan untuk menyesuaikan gaya teks di Photoshop.
Ubah Ketebalan Tulisan
Anda dapat mengubah ketebalan tulisan untuk memberikan efek yang berbeda pada tulisan Anda. Pilihlah opsi “Bold” di panel karakter untuk membuat tulisan Anda terlihat lebih tebal dan menonjol.
Atur Spasi Antar Huruf
Spasi antar huruf atau “kerning” juga dapat mempengaruhi tampilan tulisan Anda. Jika Anda ingin tulisan Anda terlihat lebih rapat atau lebih longgar, Anda dapat mengatur spasi antar huruf dengan menggunakan opsi “Kerning” di panel karakter.
Atur Jarak Antar Baris
Jarak antar baris atau “leading” adalah jarak vertikal antara baris tulisan. Anda dapat mengatur jarak antar baris untuk menciptakan tampilan tulisan yang lebih padat atau lebih longgar. Gunakan opsi “Leading” di panel karakter untuk mengatur jarak antar baris sesuai dengan keinginan Anda.
Gunakan Efek Stylized
Photoshop juga menyediakan berbagai macam efek “Stylized” yang dapat Anda terapkan pada tulisan Anda. Misalnya, Anda dapat menambahkan efek “Outline” untuk memberikan garis tepi pada tulisan Anda, efek “Glow” untuk memberikan efek cahaya pada tulisan Anda, atau efek “Stroke” untuk memberikan garis tepi yang lebih tebal. Eksperimen dengan berbagai efek yang tersedia untuk menemukan gaya tulisan yang paling sesuai dengan desain Anda.
Langkah 6: Menggunakan Efek Teks Khusus
Jika Anda ingin membuat tulisan Anda lebih menarik dan unik, Anda dapat menggunakan efek teks khusus yang tersedia di Photoshop. Berikut adalah beberapa efek teks khusus yang dapat Anda terapkan pada tulisan Anda.
Buat Efek Neon
Salah satu efek teks khusus yang populer adalah efek neon. Ef
Gunakan Efek Emboss
Untuk memberikan tampilan tulisan yang lebih dramatis, Anda dapat menggunakan efek emboss. Efek emboss akan memberikan efek timbul dan tenggelam pada tulisan Anda, sehingga terlihat seperti diukir. Anda dapat menggunakan opsi “Bevel & Emboss” di panel layer untuk menerapkan efek emboss pada tulisan Anda.
Tambahkan Efek Bayangan Tebal
Jika Anda ingin memberikan tampilan tulisan yang lebih berdimensi dan menonjol, Anda dapat menambahkan efek bayangan tebal. Efek bayangan tebal akan memberikan kesan bahwa tulisan Anda terangkat dari latar belakang. Anda dapat menggunakan opsi “Inner Shadow” di panel layer untuk menyesuaikan efek bayangan tebal sesuai dengan keinginan Anda.
Gunakan Efek Glitch
Jika Anda ingin menciptakan tampilan tulisan yang lebih modern dan eksperimental, Anda dapat menggunakan efek glitch. Efek glitch akan memberikan tampilan rusak dan terdistorsi pada tulisan Anda. Anda dapat menemukan berbagai macam tutorial dan plugin Photoshop yang dapat membantu Anda menciptakan efek glitch yang menarik.
Terapkan Efek Cahaya
Untuk memberikan tampilan tulisan yang lebih bercahaya dan berkilau, Anda dapat menggunakan efek cahaya. Photoshop menyediakan berbagai macam opsi efek cahaya yang dapat Anda terapkan pada tulisan Anda, seperti efek “Outer Glow” atau efek “Light Burst”. Eksperimenlah dengan pengaturan opsi efek cahaya untuk mendapatkan tampilan yang sesuai dengan keinginan Anda.
Langkah 7: Menggabungkan Teks dengan Gambar
Anda juga dapat menggabungkan tulisan keren Anda dengan gambar atau latar belakang yang menarik. Menggabungkan tulisan dengan gambar dapat menciptakan tampilan yang lebih kompleks dan menarik. Berikut adalah beberapa cara untuk menggabungkan tulisan dengan gambar di Photoshop.
Gunakan Clipping Mask
Salah satu cara untuk menggabungkan tulisan dengan gambar adalah dengan menggunakan Clipping Mask. Caranya adalah dengan menempatkan gambar di atas tulisan Anda dan mengubah layer gambar menjadi Clipping Mask. Dengan menggunakan Clipping Mask, gambar hanya akan terlihat di area yang tercakup oleh tulisan.
Gunakan Efek Texturing
Anda juga dapat mencoba menggunakan efek texturing pada tulisan Anda dengan menggabungkannya dengan gambar tekstur. Caranya adalah dengan menempatkan gambar tekstur di atas tulisan Anda dan mengubah blending mode layer gambar menjadi salah satu opsi “Overlay”, “Soft Light”, atau “Multiply”. Dengan menggunakan efek texturing, tulisan Anda akan terlihat lebih hidup dan menarik.
Terapkan Efek Masking
Anda juga dapat menggunakan efek masking untuk menggabungkan tulisan dengan gambar. Caranya adalah dengan membuat seleksi dari tulisan Anda dan menerapkan mask pada layer gambar. Dengan menggunakan efek masking, gambar hanya akan terlihat di dalam area seleksi tulisan Anda.
Langkah 8: Mengeksport dan Menggunakan Tulisan Keren Anda
Setelah Anda puas dengan hasil akhir tulisan keren Anda, langkah terakhir adalah mengeksportnya sebagai file gambar yang dapat Anda gunakan untuk berbagai keperluan desain. Berikut adalah langkah-langkah untuk mengeksport tulisan keren Anda di Photoshop.
Pilih Format dan Kualitas
Saat mengeksport tulisan Anda, pilih format file yang sesuai dengan kebutuhan Anda. Jika Anda akan menggunakan tulisan ini untuk desain cetak, Anda mungkin perlu memilih format file dengan resolusi tinggi seperti TIFF atau PDF. Namun, jika Anda akan menggunakan tulisan ini untuk desain web, Anda dapat memilih format file seperti JPEG atau PNG dengan kualitas yang sesuai.
Atur Ukuran dan Resolusi
Selain memilih format file, Anda juga perlu mengatur ukuran dan resolusi tulisan Anda sesuai dengan kebutuhan Anda. Jika Anda akan menggunakan tulisan ini dalam desain cetak, pastikan Anda mengatur ukuran dan resolusi yang sesuai dengan kebutuhan cetak tersebut. Namun, jika Anda akan menggunakan tulisan ini dalam desain web, Anda dapat mengatur ukuran dan resolusi yang umum digunakan untuk desain web.
Simpan File
Setelah mengatur format, kualitas, ukuran, dan resolusi tulisan Anda, klik “Save” atau “Export” untuk menyimpan file gambar tulisan Anda. Beri nama file yang sesuai dan pilih lokasi penyimpanan yang Anda inginkan.
Kesimpulan
Dalam artikel ini, kami telah membahas langkah-langkah yang perlu Anda ikuti untuk membuat tulisan keren di Photoshop. Mulai dari memilih warna, menambahkan teks, mengatur efek teks, menyesuaikan gaya teks, menggunakan efek teks khusus, menggabungkan tulisan dengan gambar, hingga mengeksport tulisan Anda. Dengan mengikuti langkah-langkah ini, Anda dapat menciptakan tulisan keren yang akan meningkatkan tampilan desain Anda. Selamat mencoba!