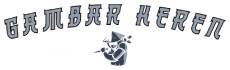Pendahuluan
HTML (HyperText Markup Language) adalah bahasa pemrograman yang digunakan untuk membuat dan mendesain halaman web. Dalam artikel ini, kami akan membahas cara membuat HTML keren di Notepad, yang merupakan salah satu editor teks sederhana yang tersedia secara gratis pada sistem operasi Windows.
Kelebihan Notepad sebagai Editor HTML
Notepad adalah editor teks sederhana yang memiliki beberapa kelebihan sebagai editor HTML. Pertama, Notepad ringan dan mudah diakses karena sudah ada di setiap komputer dengan sistem operasi Windows. Selain itu, Notepad juga memungkinkan pengguna untuk fokus pada kode HTML tanpa adanya fitur-fitur tambahan yang mengganggu. Hal ini membuatnya menjadi pilihan populer bagi para pemula dan pengembang web yang ingin belajar HTML secara sederhana.
Step 1: Buka Notepad
Langkah pertama adalah membuka Notepad di komputer Anda. Anda dapat melakukannya dengan cara menekan tombol “Windows + R” pada keyboard secara bersamaan, kemudian ketik “notepad” dan tekan Enter. Alternatifnya, Anda dapat mencari Notepad di menu Start.
Step 2: Mulai Dokumen HTML
Setelah Notepad terbuka, Anda dapat memulai membuat dokumen HTML baru. Ketikkan tanda <!DOCTYPE html> untuk menandakan bahwa dokumen ini menggunakan standar HTML terbaru. Kemudian, buat tag <html> untuk menandakan awal dan akhir dokumen HTML.
Step 3: Struktur Dasar HTML
Untuk membuat struktur dasar HTML, Anda perlu menggunakan tag <head> dan <body>. Tag <head> digunakan untuk menyertakan informasi tentang dokumen, seperti judul halaman, stylesheet, dan meta tag. Tag <body> digunakan untuk menempatkan konten yang akan ditampilkan pada halaman web.
Step 4: Judul Halaman
Anda dapat menambahkan judul halaman menggunakan tag <title>. Judul ini akan ditampilkan pada tab browser saat halaman web Anda dibuka. Misalnya, jika Anda ingin judul halaman menjadi “Tutorial HTML Keren,” Anda dapat menuliskannya dengan cara berikut: <title>Tutorial HTML Keren</title>.
Step 5: Heading dan Paragraf
Untuk membuat heading dan paragraf, Anda dapat menggunakan tag dari <h1> hingga <h6> untuk heading, dan tag <p> untuk paragraf. Heading digunakan untuk judul utama atau sub-judul, sementara paragraf digunakan untuk konten teks biasa.
Step 6: Menambahkan Gambar
Anda dapat menambahkan gambar ke halaman web Anda menggunakan tag <img>. Anda perlu memberikan atribut src yang berisi URL gambar yang ingin ditampilkan. Contohnya: <img src=”gambar.jpg” alt=”Deskripsi Gambar”>. Pastikan gambar tersebut tersedia dalam direktori yang sama dengan file HTML Anda.
Step 7: Membuat Link
Untuk membuat link, Anda dapat menggunakan tag <a>. Anda perlu memberikan atribut href yang berisi URL halaman yang ingin dituju. Contohnya: <a href=”https://www.contohwebsite.com”>Klik di sini</a>. Anda juga dapat menambahkan atribut target=”_blank” agar halaman yang dituju dibuka dalam tab baru.
Step 8: Menambahkan CSS
Untuk membuat tampilan HTML yang lebih keren, Anda dapat menggunakan CSS (Cascading Style Sheets). Anda dapat menambahkan kode CSS di dalam tag <style> di bagian <head> dokumen HTML Anda. Misalnya, Anda dapat mengubah warna teks dengan menambahkan kode berikut: <style> p { color: red; } </style>.
Step 9: Menyimpan dan Melihat Hasil
Setelah selesai membuat dokumen HTML, Anda dapat menyimpannya dengan memilih “File” dan kemudian “Save” di Notepad. Berikan nama file dengan ekstensi .html, misalnya “tutorial.html”. Setelah itu, Anda dapat membuka file HTML tersebut menggunakan browser untuk melihat hasilnya.
Kelebihan Notepad sebagai Editor HTML
Notepad adalah editor teks sederhana yang memiliki beberapa kelebihan sebagai editor HTML. Pertama, Notepad ringan dan mudah diakses karena sudah ada di setiap komputer dengan sistem operasi Windows. Selain itu, Notepad juga memungkinkan pengguna untuk fokus pada kode HTML tanpa adanya fitur-fitur tambahan yang mengganggu. Hal ini membuatnya menjadi pilihan populer bagi para pemula dan pengembang web yang ingin belajar HTML secara sederhana.
Step 1: Buka Notepad
Langkah pertama dalam membuat HTML keren di Notepad adalah membuka aplikasi Notepad di komputer Anda. Notepad adalah editor teks sederhana yang sudah tersedia di setiap komputer dengan sistem operasi Windows. Anda dapat membukanya dengan menekan tombol “Windows + R” pada keyboard secara bersamaan, kemudian mengetik “notepad” dan menekan Enter. Alternatifnya, Anda dapat mencari Notepad di menu Start.
Kelebihan Notepad sebagai Editor HTML
Notepad memiliki beberapa kelebihan sebagai editor HTML. Pertama, Notepad adalah aplikasi yang ringan dan mudah diakses. Hal ini karena Notepad sudah terinstal di setiap komputer dengan sistem operasi Windows. Anda tidak perlu mengunduh atau menginstal aplikasi tambahan untuk mulai membuat HTML keren. Kedua, Notepad adalah editor teks sederhana tanpa fitur-fitur tambahan yang membingungkan. Anda dapat fokus pada penulisan kode HTML tanpa adanya gangguan dari fitur-fitur lainnya.
Kelebihan-kelebihan ini menjadikan Notepad sebagai pilihan yang populer bagi para pemula dan pengembang web yang ingin mempelajari HTML dengan cara yang sederhana dan efisien.
Step 2: Mulai Dokumen HTML
Setelah Notepad terbuka, Anda dapat memulai membuat dokumen HTML baru. Dokumen HTML dimulai dengan tanda <!DOCTYPE html> yang menandakan bahwa dokumen ini menggunakan standar HTML terbaru. Kemudian, buat tag <html> untuk menandakan awal dan akhir dokumen HTML.
Tanda <!DOCTYPE html>
Tanda <!DOCTYPE html> adalah perintah yang memberitahu browser bahwa dokumen ini ditulis dengan menggunakan standar HTML terbaru. Dalam hal ini, tanda ini menunjukkan bahwa dokumen HTML yang akan Anda buat menggunakan standar HTML5. Dengan menggunakan standar HTML5, Anda dapat memanfaatkan fitur-fitur terbaru dan lebih canggih dalam mengembangkan halaman web Anda. Pastikan Anda menambahkan tanda <!DOCTYPE html> di awal dokumen HTML Anda untuk memastikan bahwa browser menginterpretasikan halaman web Anda dengan benar.
Tag <html>
Setelah menambahkan tanda <!DOCTYPE html>, selanjutnya Anda perlu menandai awal dan akhir dokumen HTML menggunakan tag <html>. Tag ini memberitahu browser bahwa semua isi dokumen HTML berada di dalam tag <html>. Misalnya, jika Anda ingin membuat halaman web dengan judul “Tutorial HTML Keren,” Anda dapat memulai dokumen HTML Anda dengan menuliskan:
<!DOCTYPE html><html>
Setelah menuliskan tag <html>, pastikan Anda juga menutupnya dengan tag </html> di akhir dokumen HTML Anda:
</html>
Step 3: Struktur Dasar HTML
Setelah menulis tag <html>, selanjutnya Anda perlu memahami struktur dasar HTML. Struktur dasar HTML terdiri dari tag <head> dan <body>. Tag <head> digunakan untuk menyertakan informasi tentang dokumen, seperti judul halaman, stylesheet, dan meta tag. Tag <body> digunakan untuk menempatkan konten yang akan ditampilkan pada halaman web.
Tag <head>
Tag <head> berada di antara tag <html> dan <body>. Di dalam tag <head>, Anda dapat menambahkan informasi-informasi yang penting untuk halaman web Anda. Salah satu informasi yang umum ditambahkan di dalam tag <head> adalah judul halaman.
Judul Halaman
Judul halaman adalah informasi yang ditampilkan pada tab browser saat halaman web Anda dibuka. Untuk menambahkan judul halaman, Anda dapat menggunakan tag <title> di dalam tag <head>. Misalnya, jika Anda ingin judul halaman menjadi “Tutorial HTML Keren,” Anda dapat menuliskannya dengan cara berikut:
<head><title>Tutorial HTML Keren</title></head>
Dalam contoh di atas, tag <title> digunakan untuk menuliskan judul halaman “Tutorial HTML Keren”. Pastikan Anda menambahkan tag <title> di antara tag <head> dan menutupnya dengan tag </title>.
Tag <body>
Tag <body> berada di antara tag <head> dan </html>. Di dalam tag <body>, Anda dapat menempatkan semua konten yang ingin ditampilkan pada halaman web Anda, seperti teks, gambar, link, dan lain sebagainya.
Step 4: Heading dan Paragraf
Heading dan paragraf adalah elemen-elemen dasar dalam pembuatan konten pada halaman web. Heading digunakan untuk judul utama atau sub-judul, sementara paragraf digunakan untuk konten teks biasa.
Tag <h1> hingga <h6>
Tag <h1> hingga <h6> digunakan untuk membuat heading pada halaman web. Tag <h1> digunakan untuk judul utama yang biasanya berukuran besar dan menarik perhatian pembaca. Tag <h2> hingga <h6> digunakan untuk sub-judul dengan ukuran yang lebih kecil.
Contoh Penggunaan Heading
Contoh penggunaan tag <h1> untuk judul utama:
<h1>Ini adalah Judul Utama</h1>
Contoh penggunaan tag <h2> untuk sub-judul:
<h2>Ini adalah Sub-Judul</h2>
Anda dapat menggunakan tag <h1> hingga <h6> sesuai dengan kebutuhan dan hierarki informasi pada halaman web Anda.
Tag <p>
Tag <p> digunakan untuk membuat paragraf pada halaman web. Paragraf adalah konten teks biasa yang tidak memiliki penekanan khusus seperti judul atau sub-judul.
Contoh Penggunaan Paragraf
Contoh penggunaan tag <p> untuk paragraf:
<p>Ini adalah paragraf pertama.</p><p>Ini adalah paragraf kedua.</p>
Anda dapat menggunakan tag <p> sebanyak yang Anda butuhkan untuk menampilkan konten teks pada halaman web.
Step 5: Menambahkan Gambar
Menggunakan gambar pada halaman web dapat membuat tampilan lebih menarik. Anda dapat menambahkan gambar ke halaman web menggunakan tag <img>. Anda perlu memberikan atribut src yang berisi URL gambar yang ingin ditampilkan. Selain itu, Anda juga dapat memberikan atribut alt yang berisi deskripsi gambar sebagai alternatif teks jika gambar tidak dapat ditampilkan.
Tag <img>
Tag <img> adalah tag yang digunakan untuk menampilkan gambar pada halaman web. Anda perlu memberikan atribut src yang berisi URL gambar yang ingin ditampilkan. Contohnya:
<img src="gambar.jpg" alt="Deskripsi Gambar">
Pada contoh di atas, atribut src=”gambar.jpg” menunjukkan bahwa gambar yang ingin ditampilkan berada di file bernama “gambar.jpg”. Atribut alt=”Deskripsi Gambar” memberikan deskripsi singkat tentang gambar tersebut yang akan ditampilkan sebagai alternatif teks jika gambar tidak dapat ditampilkan.
Menyimpan Gambar dalam Direktori yang Sama
Untuk memastikan gambar dapat ditampilkan dengan benar, pastikan gambar tersebut tersimpan dalam direktori yang sama dengan file HTML Anda. Jika Anda menyimpan file HTML dan gambar dalam folder yang berbeda, Anda perlu menyesuaikan atribut src dengan menambahkan path relatif atau absolut ke gambar tersebut.
Step 6: Membuat Link
Link digunakan untuk menghubungkan halaman web Anda dengan halaman web lain atau bagian lain di dalam halaman web yang sama. Anda dapat membuat link menggunakan tag <a>. Anda perlu memberikan atribut href yang berisi URL halaman yang ingin dituju.
Tag <a>
Tag <a> adalah tag yang digunakan untuk membuat link pada halaman web. Anda perlu memberikan atribut href yang berisi URL halaman yang ingin dituju. Contohnya:
<a href="https://www.contohwebsite.com">Klik di sini</a>
Pada contoh di atas, atribut href=”https://www.contohwebsite.com” menunjukkan bahwa link tersebut akan mengarah ke halaman web dengan URL “https://www.contohwebsite.com”. Teks “Klik di sini” di dalam tag <a> adalah teks yang akan ditampilkan sebagai link pada halaman web.
Membuka Halaman dalam Tab Baru
Anda dapat membuat link agar halaman yang dituju dibuka dalam tab baru dengan menambahkan atribut target=”_blank”. Contohnya:
<a href="https://www.contohwebsite.com" target="_blank">Klik di sini</a>
Pada contoh di atas, atribut target=”_blank” memberitahu browser untuk membuka halaman yang dituju dalam tab baru ketika link tersebut diklik.
Step 7: Menambahkan CSS
CSS (Cascading Style Sheets) digunakan untuk mengubah tampilan dan gaya halaman web. Anda dapat menambahkan CSS di dalam tag <style> yang berada di dalam tag <head> dokumen HTML Anda.
Tag <style>
Tag <style> digunakan untuk menulis kode CSS di dalam dokumen HTML. Tag ini diletakkan di dalam tag <head>. Misalnya, jika Anda ingin mengubah warna teks menjadi merah, Anda dapat menambahkan kode berikut:
<head><style>p {color: red;}</style></head>
Pada contoh di atas, kode CSS ditulis di dalam tag <style> dan diletakkan di antara tag <head> dan </head>. Kode CSS tersebut akan mempengaruhi elemen <p> pada halaman web, sehingga warna teksnya akan berubah menjadi merah.
Menulis CSS dengan Selektor
Di dalam tag <style>, Anda dapat menuliskan kode CSS dengan menggunakan selektor. Selektor adalah elemen, kelas, atau ID yang ingin Anda ubah gaya tampilannya. Misalnya, jika Anda ingin mengubah tampilan semua elemen <p> pada halaman web, Anda dapat menuliskan:
p {/* Kode CSS di sini */}
Jika Anda hanyamengubah gaya tampilan pada elemen-elemen dengan kelas tertentu, Anda dapat menggunakan selektor kelas. Misalnya, jika Anda ingin mengubah gaya tampilan elemen dengan kelas “teks-merah”, Anda dapat menuliskan:
.teks-merah {/* Kode CSS di sini */}
Selektor ID digunakan untuk mengubah gaya tampilan pada elemen dengan ID tertentu. Misalnya, jika Anda ingin mengubah gaya tampilan elemen dengan ID “judul-halaman”, Anda dapat menuliskan:
#judul-halaman {/* Kode CSS di sini */}
Dalam kode CSS, Anda dapat menambahkan berbagai properti seperti warna, ukuran, margin, padding, dan lain-lain untuk mengubah tampilan halaman web sesuai keinginan Anda.
Step 8: Menyimpan dan Melihat Hasil
Setelah selesai membuat dokumen HTML dengan Notepad, langkah terakhir adalah menyimpan dan melihat hasilnya. Anda dapat menyimpan dokumen HTML dengan memilih “File” dan kemudian “Save” di Notepad. Berikan nama file dengan ekstensi .html, misalnya “tutorial.html”. Pastikan Anda menyimpan file tersebut di lokasi yang mudah diakses dan sesuai dengan kebutuhan Anda.
Membuka Dokumen HTML
Setelah menyimpan dokumen HTML, Anda dapat membukanya menggunakan browser untuk melihat hasilnya. Caranya adalah dengan mengklik dua kali pada file HTML yang telah Anda simpan. Halaman web akan dibuka di browser dan Anda dapat melihat tampilan serta interaksinya.
Memperbaiki Error dan Validasi HTML
Saat membuka halaman web Anda di browser, Anda mungkin menemui beberapa error atau masalah dalam tampilan. Hal ini bisa disebabkan oleh kesalahan penulisan kode HTML atau CSS. Untuk memperbaikinya, Anda dapat menggunakan alat validasi HTML yang tersedia secara online. Cukup salin dan tempelkan kode HTML Anda ke alat validasi untuk mendapatkan informasi tentang kesalahan atau masalah yang perlu diperbaiki.
Uji Coba Responsif
Selain memastikan tampilan halaman web Anda sesuai dengan yang Anda harapkan, penting juga untuk menguji responsifitasnya. Hal ini berarti menguji apakah halaman web dapat menyesuaikan tampilannya dengan baik pada berbagai perangkat dan ukuran layar. Anda dapat menggunakan fitur inspeksi elemen pada browser atau alat pengujian responsifitas online untuk melakukan pengujian ini.
Kelebihan Notepad sebagai Editor HTML
Notepad adalah editor teks sederhana yang memiliki beberapa kelebihan sebagai editor HTML. Pertama, Notepad ringan dan mudah diakses karena sudah ada di setiap komputer dengan sistem operasi Windows. Selain itu, Notepad juga memungkinkan pengguna untuk fokus pada kode HTML tanpa adanya fitur-fitur tambahan yang mengganggu. Hal ini membuatnya menjadi pilihan populer bagi para pemula dan pengembang web yang ingin belajar HTML secara sederhana.
Ringan dan Mudah Diakses
Notepad adalah aplikasi yang ringan dan mudah diakses karena sudah terinstal di setiap komputer dengan sistem operasi Windows. Anda tidak perlu mengunduh atau menginstal aplikasi tambahan untuk mulai membuat HTML keren. Cukup buka Notepad dan mulailah menulis kode HTML Anda. Keberadaan Notepad sebagai editor teks default pada Windows memudahkan siapa saja untuk memulai belajar HTML tanpa kendala teknis.
Fokus pada Kode HTML
Notepad memungkinkan pengguna untuk fokus pada penulisan kode HTML tanpa adanya fitur-fitur tambahan yang membingungkan. Dalam Notepad, Anda hanya melihat kode teks mentah tanpa adanya fitur seperti penyorotan sintaksis atau fitur WYSIWYG (What You See Is What You Get). Hal ini membantu Anda untuk lebih memahami dan menguasai struktur dan sintaksis dasar HTML dengan lebih baik. Anda dapat fokus pada penulisan kode dan melihat langsung hasilnya di browser.
Editor yang Sederhana dan Bersih
Notepad memiliki antarmuka yang sederhana dan bersih. Semua yang Anda butuhkan untuk membuat HTML keren adalah sebuah jendela teks kosong. Tidak ada fitur-fitur tambahan yang membingungkan atau mengganggu fokus Anda. Hal ini membuat Notepad menjadi pilihan yang populer bagi pemula dan pengembang web yang ingin belajar HTML secara sederhana dan efisien.
Kesimpulan
Dalam artikel ini, kami telah membahas cara membuat HTML keren di Notepad. Anda telah mempelajari langkah-langkah dasar dalam membuat dokumen HTML, termasuk membuka Notepad, memulai dokumen HTML, membuat struktur dasar, menambahkan judul halaman, heading, paragraf, gambar, link, dan CSS. Dengan pengetahuan ini, Anda dapat membuat halaman web yang menarik dan keren secara sederhana menggunakan Notepad. Selamat mencoba!