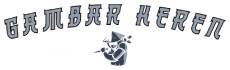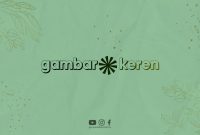Apakah Anda ingin membuat video yang keren dan profesional? Jika jawabannya ya, Anda berada di tempat yang tepat! Dalam artikel ini, kami akan membahas cara edit video keren menggunakan aplikasi Kinemaster. Dengan panduan langkah demi langkah untuk pemula, Anda akan dapat menghasilkan video yang mengesankan dan menarik perhatian di platform media sosial atau saluran YouTube Anda sendiri. Mari kita mulai!
Mengunduh dan Menginstal Kinemaster
Langkah pertama adalah mengunduh dan menginstal aplikasi Kinemaster di ponsel pintar Anda. Aplikasi ini tersedia di Google Play Store dan dapat diunduh secara gratis. Setelah terinstal, buka aplikasi dan Anda siap untuk memulai proses pengeditan.
1. Mengunduh Kinemaster dari Google Play Store
Untuk mengunduh Kinemaster, buka Google Play Store di ponsel pintar Anda dan cari “Kinemaster” di kotak pencarian. Ketuk ikon aplikasi Kinemaster yang muncul dalam hasil pencarian dan ketuk tombol “Install” untuk memulai proses pengunduhan. Tunggu hingga proses pengunduhan selesai.
2. Menginstal Kinemaster
Setelah proses pengunduhan selesai, Anda dapat langsung menginstal Kinemaster dengan membuka aplikasi tersebut. Ketuk tombol “Open” setelah proses instalasi selesai untuk membuka Kinemaster dan memulai pengeditan video Anda.
Menambahkan Video ke Timeline
Saat Anda membuka Kinemaster, Anda akan melihat antarmuka pengguna yang intuitif. Untuk memulai, ketuk ikon “+” di bagian bawah layar untuk menambahkan video yang ingin Anda edit ke timeline. Anda juga dapat memilih untuk mengambil video langsung dari galeri ponsel Anda.
1. Menambahkan Video dari Galeri Ponsel
Jika Anda ingin mengedit video yang sudah ada di galeri ponsel Anda, ketuk ikon “+” di bagian bawah layar Kinemaster. Ini akan membuka jendela yang menampilkan berbagai sumber video. Pilih “Galeri” dan cari video yang ingin Anda edit. Ketuk video tersebut dan ketuk tombol “Tambahkan ke Timeline” untuk memasukkan video ke dalam timeline Kinemaster.
2. Mengambil Video Langsung dengan Kamera
Anda juga dapat mengambil video baru langsung dengan menggunakan kamera ponsel Anda. Ketuk ikon “+” di bagian bawah layar Kinemaster dan pilih “Kamera”. Arahkan kamera ke objek yang ingin Anda rekam, lalu ketuk tombol rekam untuk mulai merekam video. Setelah selesai, ketuk tombol “Tambahkan ke Timeline” untuk memasukkan video ke dalam timeline Kinemaster.
Memotong dan Menggabungkan Klip Video
Setelah video ditambahkan ke timeline, Anda dapat memotong klip video agar sesuai dengan kebutuhan Anda. Ketuk klip video dan geser pegangan pada awal dan akhir klip untuk memotongnya. Anda juga dapat menggabungkan beberapa klip video dengan menggeser dan menumpuknya di timeline.
1. Memotong Klip Video
Untuk memotong klip video, ketuk klip video yang ingin Anda potong di timeline. Anda akan melihat dua pegangan, satu di awal dan satu di akhir klip. Geser pegangan di awal untuk menentukan titik awal potongan dan geser pegangan di akhir untuk menentukan titik akhir potongan. Ketuk tombol “Potong” yang muncul di layar untuk memotong klip video.
2. Menggabungkan Klip Video
Jika Anda memiliki beberapa klip video yang ingin digabungkan, Anda dapat dengan mudah menumpuknya di timeline. Untuk melakukannya, cukup seret klip video ke posisi yang diinginkan di timeline. Pastikan klip video yang ingin digabungkan berada pada track yang sama di timeline. Klip video akan secara otomatis digabungkan menjadi satu klip video yang panjang.
Mengatur Transisi Antara Klip Video
Untuk memberikan tampilan yang lebih halus dan profesional pada video Anda, Anda dapat menambahkan transisi antara klip video. Kinemaster menawarkan berbagai pilihan transisi yang dapat Anda gunakan. Pilih klip video yang ingin Anda tambahkan transisi, ketuk ikon transisi, dan pilih transisi yang Anda inginkan.
1. Memilih Transisi
Untuk memilih transisi, ketuk klip video di timeline di antara dua klip yang ingin Anda sambungkan dengan transisi. Anda akan melihat ikon transisi di bagian atas layar. Ketuk ikon transisi dan akan muncul daftar transisi yang tersedia. Pilih transisi yang Anda inginkan dengan mengetuknya.
2. Menyesuaikan Durasi Transisi
Setelah memilih transisi, Anda juga dapat menyesuaikan durasinya sesuai keinginan Anda. Ketuk ikon transisi yang telah dipilih di timeline dan akan muncul pegangan di awal dan akhir transisi. Geser pegangan ini untuk menyesuaikan durasi transisi. Anda dapat membuat transisi lebih pendek atau lebih panjang sesuai keinginan Anda.
Menambahkan Efek Visual dan Filter
Untuk membuat video Anda terlihat lebih menarik, Anda dapat menambahkan efek visual dan filter. Kinemaster menyediakan berbagai efek dan filter yang dapat Anda gunakan. Pilih klip video yang ingin Anda tambahkan efek, ketuk ikon efek, dan pilih efek yang sesuai dengan gaya video Anda.
1. Menambahkan Efek Visual
Untuk menambahkan efek visual pada klip video, ketuk klip video yang ingin Anda tambahkan efek di timeline. Ketuk ikon efek di bagian atas layar dan pilih efek visual yang Anda inginkan dari daftar yang tersedia. Setelah memilih efek, Anda dapat menyesuaikan pengaturan efek dengan menggeser pegangan yang muncul di layar.
2. Menerapkan Filter
Anda juga dapat menerapkan filter pada klip video untuk menciptakan suasana atau tampilan yang berbeda. Ketuk klip video yang ingin Anda tambahkan filter di timeline. Ketuk ikon filter di bagian atas layar dan pilih filter yang Anda inginkan dari daftar yang tersedia. Filter akan diterapkan secara otomatis pada klip video yang dipilih.
Menambahkan Musik dan Suara Latar
Untuk memberikan suasana yang lebih menarik pada video Anda, Anda dapat menambahkan musik atau suara latar. Kinemaster memungkinkan Anda untuk mengimpor file musik dari perangkat Anda atau memilih dari perpustakaan suara yang disediakan. Pilih klip video yang ingin Anda tambahkan musik atau suara latar, ketuk ikon musik, dan pilih file musik yang ingin Anda gunakan.
1. Mengimpor File Musik
Jika Anda memiliki file musik yang ingin Anda tambahkan ke video Anda, ketuk klip video di timeline yang ingin Anda tambahkan musik. Ketuk ikon musik di bagian atas layar dan pilih “File Musik”. Anda akan dapat memilih file musik dari perangkat Anda dan menambahkannya ke klip video yang dipilih.
2. Memilih dari Perpustakaan Suara
Jika Anda tidak memiliki file musik sendiri, Kinemaster menyediakan perpustakaan suara yang dapat Anda gunakan. Ketuk klip video di timeline yang ingin Anda tambahkan musik. Ketuk ikon musik di bagian atas layar dan pilih “Perpustakaan Suara”. Anda akan melihat berbagai pilihan musik dan suara latar yang dapat Anda tambahkan ke klip video Anda.
Mengatur Kecepatan dan Durasi Klip Video
Jika Anda ingin menambahkan efek slow motion atau fast forward pada klip video Anda, Kinemaster memungkinkan Anda untuk mengaturkecepatan dan durasi klip. Pilih klip video yang ingin Anda ubah, ketuk ikon kecepatan, dan sesuaikan kecepatan yang Anda inginkan.
1. Mengatur Kecepatan Klip Video
Untuk mengatur kecepatan klip video, ketuk klip video di timeline yang ingin Anda ubah. Ketuk ikon kecepatan di bagian atas layar dan pilih opsi “Kecepatan”. Anda akan melihat slider yang dapat Anda geser untuk menyesuaikan kecepatan klip video. Geser ke kiri untuk membuatnya lebih lambat atau geser ke kanan untuk membuatnya lebih cepat.
2. Mengatur Durasi Klip Video
Selain mengatur kecepatan, Anda juga dapat mengatur durasi klip video. Ketuk ikon kecepatan di bagian atas layar dan pilih opsi “Durasi”. Anda dapat memasukkan nilai durasi yang diinginkan atau menggeser slider untuk menyesuaikan durasi klip video. Perhatikan bahwa mengubah durasi klip video dapat mempengaruhi kecepatan pemutaran.
Mengatur Warna dan Kecerahan
Untuk meningkatkan tampilan visual video, Anda dapat mengatur warna dan kecerahan klip video. Kinemaster menyediakan alat pengeditan warna yang dapat Anda gunakan untuk menyesuaikan tingkat kecerahan, kontras, kejenuhan, dan tone warna. Pilih klip video yang ingin Anda ubah, ketuk ikon pengaturan warna, dan sesuaikan pengaturan sesuai keinginan Anda.
1. Menyesuaikan Kecerahan dan Kontras
Untuk menyesuaikan kecerahan dan kontras klip video, ketuk klip video di timeline yang ingin Anda ubah. Ketuk ikon pengaturan warna di bagian atas layar dan pilih opsi “Kecerahan dan Kontras”. Anda akan melihat slider yang dapat Anda geser untuk menyesuaikan tingkat kecerahan dan kontras klip video. Geser ke kiri untuk mengurangi kecerahan atau kontras, dan geser ke kanan untuk meningkatkannya.
2. Mengatur Kejenuhan dan Tone Warna
Jika Anda ingin menambahkan efek warna yang khusus pada klip video, Anda dapat mengatur kejenuhan dan tone warna. Ketuk klip video di timeline yang ingin Anda ubah. Ketuk ikon pengaturan warna di bagian atas layar dan pilih opsi “Kejenuhan dan Tone Warna”. Anda akan melihat slider untuk kejenuhan dan opsi untuk memilih tone warna yang diinginkan. Sesuaikan pengaturan hingga mencapai tampilan yang Anda inginkan.
Menambahkan Teks dan Stiker
Untuk memberikan informasi tambahan atau menyampaikan pesan tertentu, Anda dapat menambahkan teks atau stiker pada video Anda. Kinemaster menyediakan berbagai pilihan gaya teks dan stiker yang dapat Anda gunakan. Pilih klip video yang ingin Anda tambahkan teks atau stiker, ketuk ikon teks atau stiker, dan tambahkan teks atau stiker sesuai kebutuhan Anda.
1. Menambahkan Teks
Untuk menambahkan teks pada klip video, ketuk klip video di timeline yang ingin Anda tambahkan teks. Ketuk ikon teks di bagian atas layar dan pilih opsi “Teks”. Anda akan melihat berbagai pilihan gaya teks yang tersedia. Pilih gaya teks yang sesuai dengan gaya video Anda dan ketik teks yang ingin Anda tambahkan. Anda dapat menyesuaikan ukuran, warna, dan posisi teks sesuai keinginan Anda.
2. Menambahkan Stiker
Jika Anda ingin menambahkan elemen visual yang menarik pada video Anda, Anda dapat menggunakan stiker. Ketuk klip video di timeline yang ingin Anda tambahkan stiker. Ketuk ikon stiker di bagian atas layar dan pilih opsi “Stiker”. Anda akan melihat berbagai pilihan stiker yang tersedia, seperti emoji, ikon, atau gambar lucu. Pilih stiker yang sesuai dengan tema video Anda dan seret ke posisi yang diinginkan pada klip video.
Mengekspor dan Mengunggah Video
Setelah Anda selesai mengedit video Anda, saatnya untuk mengekspor dan mengunggahnya. Kinemaster memungkinkan Anda untuk mengekspor video dalam berbagai format dan resolusi. Pilih opsi yang sesuai dengan kebutuhan Anda dan tunggu proses pengeksporan selesai. Setelah itu, Anda dapat mengunggah video Anda ke platform media sosial atau saluran YouTube Anda.
1. Mengekspor Video
Untuk mengekspor video, ketuk ikon “Lainnya” di bagian atas layar Kinemaster. Pilih opsi “Ekspor” atau “Simpan ke Galeri” dari menu yang muncul. Anda akan melihat berbagai opsi ekspor yang tersedia, seperti resolusi, format file, dan kualitas. Pilih opsi yang sesuai dengan kebutuhan Anda dan ketuk tombol “Ekspor” atau “Simpan” untuk memulai proses pengeksporan. Tunggu hingga proses selesai.
2. Mengunggah Video
Setelah video Anda diekspor, Anda dapat mengunggahnya ke platform media sosial atau saluran YouTube Anda. Buka aplikasi media sosial atau saluran YouTube di ponsel pintar Anda dan pilih opsi untuk mengunggah video. Cari video yang telah diekspor dari Kinemaster dan pilih untuk mengunggahnya. Ikuti langkah-langkah yang diminta untuk menyelesaikan proses pengunggahan.
Anda telah berhasil mengedit video keren dengan menggunakan Kinemaster! Dengan mengikuti panduan ini, Anda dapat membuat video yang mengesankan dan profesional dengan mudah. Jangan ragu untuk bereksperimen dengan fitur-fitur Kinemaster ini dan berikan sentuhan kreatif Anda pada video Anda. Selamat mencoba!