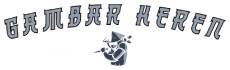Apakah Anda ingin mengedit foto Anda dengan efek air yang menarik? Jika iya, maka Anda berada di tempat yang tepat! Dalam artikel ini, kami akan membagikan trik PicsArt keren untuk mengedit foto Anda dengan efek water splash yang menakjubkan. Dengan mengikuti langkah-langkah sederhana ini, Anda dapat menciptakan hasil yang luar biasa dan memikat. Jadi, mari kita mulai!
Mengunduh dan Menginstal Aplikasi PicsArt
Langkah pertama yang perlu Anda lakukan adalah mengunduh dan menginstal aplikasi PicsArt di perangkat Anda. Aplikasi ini tersedia secara gratis di toko aplikasi ponsel cerdas Anda. Setelah menginstalnya, buka aplikasi dan Anda siap untuk memulai.
Mengunduh Aplikasi PicsArt
Anda dapat mengunduh aplikasi PicsArt melalui toko aplikasi di perangkat Anda. Cari aplikasi PicsArt, ketuk tombol unduh, dan tunggu hingga proses pengunduhan selesai.
Menginstal Aplikasi PicsArt
Setelah proses pengunduhan selesai, buka berkas unduhan dan ikuti petunjuk untuk menginstal aplikasi PicsArt di perangkat Anda. Proses instalasi biasanya cukup sederhana dan hanya membutuhkan beberapa menit.
Memilih Foto yang Akan Diedit
Pilih foto yang ingin Anda tambahkan efek water splash-nya. Anda dapat memilih foto dari galeri perangkat Anda atau mengambil foto baru dengan menggunakan kamera PicsArt. Pastikan foto yang Anda pilih memiliki kualitas yang baik agar hasil akhirnya juga menakjubkan.
Mengakses Galeri Foto
Untuk memilih foto dari galeri perangkat Anda, buka aplikasi PicsArt dan pilih opsi “Galeri” atau “Album” di layar utama. Navigasikan melalui folder dan pilih foto yang ingin Anda edit.
Menggunakan Kamera PicsArt
Jika Anda ingin mengambil foto baru, buka aplikasi PicsArt dan pilih opsi “Kamera” di layar utama. Gunakan kamera PicsArt untuk mengambil foto dengan efek water splash yang langsung diterapkan saat pengambilan gambar.
Membuka Foto di Aplikasi PicsArt
Setelah memilih foto, buka aplikasi PicsArt dan pilih opsi “Edit” untuk membuka foto tersebut di dalam aplikasi. Anda akan dibawa ke layar pengeditan di mana Anda dapat melakukan berbagai penyesuaian dan menambahkan efek.
Membuka Foto dari Galeri
Jika Anda memilih foto dari galeri perangkat Anda, setelah memilih foto, aplikasi PicsArt akan secara otomatis membuka foto tersebut di layar pengeditan.
Membuka Foto dari Kamera PicsArt
Jika Anda mengambil foto baru menggunakan kamera PicsArt, setelah pengambilan gambar selesai, aplikasi PicsArt akan membawa Anda langsung ke layar pengeditan dengan foto yang baru saja diambil.
Menambahkan Efek Water Splash
Sekarang, saatnya untuk menambahkan efek water splash pada foto Anda. Pilih opsi “Efek” di bagian bawah layar dan gulir ke bawah hingga Anda menemukan efek “Water Splash”. Ketuk efek tersebut untuk menerapkannya pada foto Anda.
Mencari Efek Water Splash
Setelah memilih opsi “Efek”, Anda akan melihat daftar efek yang tersedia. Gulir ke bawah hingga Anda menemukan efek “Water Splash”. Efek ini seringkali terletak di bagian efek-efek artistik atau efek-efek khusus.
Menerapkan Efek Water Splash
Setelah menemukan efek “Water Splash”, ketuk efek tersebut untuk menerapkannya pada foto Anda. Anda akan melihat perubahan langsung pada foto dan efek air yang menakjubkan akan ditambahkan.
Menyesuaikan Efek Water Splash
Sekarang, Anda dapat menyesuaikan efek water splash sesuai dengan preferensi Anda. Anda dapat mengubah ukuran, rotasi, dan posisi efek dengan menyeret dan menggeser kontrol yang tersedia. Eksplorasi dan kreasikan sesuai dengan keinginan Anda!
Mengubah Ukuran Efek
Untuk mengubah ukuran efek water splash, gunakan kontrol “Ukuran” yang tersedia di sekitar efek. Seret kontrol ini ke kiri atau kanan untuk mengurangi atau menambahkan ukuran efek.
Memutar Efek
Jika Anda ingin memutar efek water splash, gunakan kontrol “Rotasi” yang tersedia di sekitar efek. Seret kontrol ini ke kiri atau kanan untuk memutar efek sesuai dengan keinginan Anda.
Memindahkan Efek
Untuk memindahkan posisi efek water splash, gunakan kontrol “Posisi” yang tersedia di sekitar efek. Seret kontrol ini ke atas atau ke bawah, atau ke kanan atau ke kiri untuk menggeser efek sesuai dengan keinginan Anda.
Menerapkan Filter dan Penyesuaian Tambahan
Jika Anda ingin memberikan sentuhan tambahan pada foto Anda, Anda dapat menerapkan filter dan penyesuaian tambahan. PicsArt menawarkan berbagai pilihan filter dan alat penyesuaian seperti kontras, kecerahan, dan saturasi. Mainkan dengan opsi-opsi ini untuk mendapatkan hasil yang sempurna.
Menerapkan Filter
Pilih opsi “Filter” di bagian bawah layar untuk mengakses berbagai filter yang tersedia. Temukan filter yang cocok dengan gaya dan mood foto Anda, dan ketuk filter tersebut untuk menerapkannya pada foto.
Menyesuaikan Kontras, Kecerahan, dan Saturasi
Jika Anda ingin melakukan penyesuaian lebih lanjut pada foto Anda, pilih opsi “Penyesuaian” di bagian bawah layar. Anda akan melihat berbagai kontrol seperti kontras, kecerahan, dan saturasi. Mainkan dengan kontrol ini untuk mendapatkan hasil yang diinginkan.
Menambahkan Teks dan Stiker
Jika Anda ingin menambahkan teks atau stiker pada foto Anda, PicsArt juga menyediakan pilihan ini. Pilih opsi “Teks” atau “Stiker” di bagian bawah layar dan pilih desain yang sesuai dengan tema atau pesan yang ingin Anda sampaikan. Anda dapat menyesuaikan warna, ukuran, dan posisi teks atau stiker tersebut.
Menambahkan Teks
Pilih opsi “Teks” di bagian bawah layar dan ketuk area di mana Anda ingin menambahkan teks. Ketik teks yang Anda inginkan dan pilih gaya, warna, ukuran, dan posisi yang sesuai.
Menambahkan Stiker
Pilih opsi “Stiker” di bagian bawah layar dan jelajahi koleksi stiker yang tersedia. Pilih stiker yang sesuai dengan tema foto Anda, dan seret stiker tersebut ke posisi yang diinginkan.
Menggabungkan dengan Foto Lain (Opsional)
Jika Anda ingin menciptakan kolase atau menggabungkan foto Anda dengan gambar lain, Anda dapat menggunakan fitur “Lainnya” di bagian bawah layar. Pilih opsi “Gandakan” untuk membuka foto lain dan gabungkan dengan foto asli Anda. Anda dapat menyesuaikan ukuran, posisi, dan transparansi foto yang digabungkan.
Membuka Foto Lain
Pilih opsi “Lainnya” di bagian bawah layar dan pilih opsi “Gandakan”. Anda akan dibawa ke galeri foto perangkat Anda di mana Anda dapat memilih foto lain yang ingin Anda gabungkan dengan foto asli Anda.
Menggabungkan Foto
Setelah memilih foto lain, seret foto tersebut ke posisi yangdiinginkan di atas foto asli Anda. Gunakan kontrol ukuran, rotasi, dan transparansi untuk menyesuaikan foto yang digabungkan agar sesuai dengan keinginan Anda.
Menyimpan dan Membagikan Hasil Akhir
Setelah Anda puas dengan hasil akhir, jangan lupa untuk menyimpannya. Pilih opsi “Simpan” di bagian kanan atas layar dan pilih kualitas dan format yang Anda inginkan. Anda juga dapat langsung membagikan foto Anda ke berbagai platform media sosial atau mengirimkannya melalui pesan.
Simpan Foto
Pilih opsi “Simpan” di bagian kanan atas layar. Anda akan diberikan pilihan untuk mengatur kualitas dan format foto. Pilih pengaturan yang sesuai dengan kebutuhan Anda dan tunggu hingga proses penyimpanan selesai.
Membagikan ke Media Sosial
Jika Anda ingin langsung membagikan foto Anda ke media sosial, pilih opsi “Bagikan” di bagian kanan atas layar. Anda akan melihat daftar platform media sosial yang terintegrasi dengan aplikasi PicsArt. Pilih platform yang Anda inginkan dan ikuti langkah-langkah untuk membagikan foto.
Mengirim Melalui Pesan
Jika Anda ingin mengirim foto melalui pesan, pilih opsi “Kirim” di bagian kanan atas layar. Anda akan diberikan pilihan untuk memilih aplikasi pesan yang terpasang di perangkat Anda. Pilih aplikasi pesan yang Anda inginkan dan ikuti langkah-langkah untuk mengirim foto.
Mengunggah Foto ke Platform Online
Agar foto Anda bisa ditemukan oleh orang lain dan meningkatkan peringkat di mesin pencari, Anda dapat mengunggahnya ke platform online seperti Instagram, Facebook, atau situs web pribadi Anda. Pastikan untuk menambahkan deskripsi yang relevan dan menggunakan tagar yang sesuai agar foto Anda lebih mudah ditemukan oleh pengguna lain.
Mengunggah ke Instagram
Untuk mengunggah foto ke Instagram, buka aplikasi Instagram dan pilih opsi “Tambahkan Foto” atau “Tambahkan Video”. Pilih foto yang ingin Anda unggah dari galeri perangkat Anda dan ikuti langkah-langkah untuk menambahkan deskripsi, tagar, dan mengatur privasi foto.
Mengunggah ke Facebook
Untuk mengunggah foto ke Facebook, buka aplikasi Facebook dan pilih opsi “Tambahkan Foto” atau “Tambahkan Status Foto”. Pilih foto yang ingin Anda unggah dari galeri perangkat Anda dan ikuti langkah-langkah untuk menambahkan deskripsi, tagar, dan mengatur privasi foto.
Mengunggah ke Situs Web Pribadi
Jika Anda memiliki situs web pribadi, buka halaman pengeditan atau unggahan di situs web Anda. Pilih opsi “Unggah Foto” atau serupa, dan pilih foto yang ingin Anda unggah. Ikuti langkah-langkah yang diberikan oleh situs web untuk menambahkan deskripsi atau tagar pada foto.
Kesimpulan
Dalam artikel ini, kami telah membagikan trik PicsArt keren untuk mengedit foto dengan efek water splash. Dengan menggunakan aplikasi PicsArt, Anda dapat dengan mudah menambahkan efek tersebut pada foto Anda. Ikuti langkah-langkah di atas dan jadilah kreatif dalam bereksperimen dengan berbagai fitur dan alat yang ditawarkan oleh aplikasi ini. Selamat mengedit foto dan semoga berhasil!