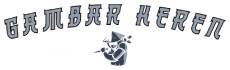Pada era digital yang begitu modern seperti sekarang ini, tampilan desktop yang menarik dan unik telah menjadi salah satu hal yang sangat penting. Windows 10, sistem operasi terbaru dari Microsoft, menawarkan banyak fitur kustomisasi termasuk penggantian kursor standar dengan cursor keren. Dalam artikel ini, kami akan membahas beberapa pilihan cursor keren yang dapat Anda gunakan untuk meningkatkan tampilan desktop Anda.
Cursor Keren Bawaan Windows 10
Windows 10 sudah dilengkapi dengan beberapa cursor keren yang dapat Anda pilih. Anda dapat mengakses pengaturan kursor melalui Control Panel atau melalui aplikasi Settings. Di sana, Anda akan menemukan berbagai pilihan kursor yang telah disediakan oleh Windows 10. Pilihlah yang paling Anda sukai dan sesuaikan dengan gaya Anda.
Windows 10 telah menyediakan berbagai macam kursor yang dapat Anda pilih. Mulai dari kursor dengan desain minimalis hingga kursor dengan desain yang lebih futuristik. Anda dapat memilih kursor yang sesuai dengan selera dan gaya Anda. Jika Anda menyukai tampilan yang sederhana, Anda dapat memilih kursor dengan desain minimalis. Sedangkan jika Anda menyukai tampilan yang lebih modern, Anda dapat memilih kursor dengan desain yang lebih futuristik.
Anda juga dapat mengatur ukuran kursor sesuai dengan preferensi Anda. Jika Anda merasa kursor standar terlalu kecil atau terlalu besar, Anda dapat dengan mudah mengatur ukurannya melalui pengaturan kursor. Anda dapat membuat kursor menjadi lebih kecil agar tidak mengganggu pandangan atau lebih besar agar lebih terlihat jelas.
Pengaturan Kursor
Untuk mengatur kursor di Windows 10, Anda dapat mengikuti langkah-langkah berikut:
- Buka Control Panel atau aplikasi Settings.
- Pilih opsi “Mouse” atau “Mouse and Touchpad”.
- Pilih tab “Pointers” atau “Cursor”.
- Pilih kursor yang ingin Anda ubah.
- Klik tombol “Browse” atau “Browse…” untuk memilih kursor baru.
- Klik “Apply” atau “OK” untuk menyimpan perubahan.
Setelah Anda mengikuti langkah-langkah tersebut, kursor Anda akan berubah sesuai dengan pilihan yang Anda buat. Anda dapat mencoba beberapa kursor yang berbeda dan memilih yang paling Anda sukai.
Menyesuaikan Warna Kursor
Selain memilih kursor yang berbeda, Windows 10 juga memungkinkan Anda untuk menyesuaikan warna kursor. Anda dapat mengubah warna kursor standar menjadi warna yang lebih sesuai dengan gaya Anda. Misalnya, jika Anda memiliki tema desktop dengan warna gelap, Anda dapat mengubah warna kursor menjadi putih atau warna terang agar lebih terlihat jelas.
Untuk mengubah warna kursor di Windows 10, Anda dapat mengikuti langkah-langkah berikut:
- Buka Control Panel atau aplikasi Settings.
- Pilih opsi “Mouse” atau “Mouse and Touchpad”.
- Pilih tab “Pointers” atau “Cursor”.
- Klik tombol “Browse” atau “Browse…” untuk memilih kursor baru.
- Pilih kursor yang ingin Anda ubah warnanya.
- Klik tombol “Edit” atau “Modify”.
- Pilih warna yang Anda inginkan dari palet warna.
- Klik “Apply” atau “OK” untuk menyimpan perubahan.
Setelah Anda mengikuti langkah-langkah tersebut, warna kursor Anda akan berubah sesuai dengan pilihan warna yang Anda buat. Anda dapat mencoba beberapa warna yang berbeda dan memilih yang paling Anda sukai.
Cursor Kustom dari Situs Web Pihak Ketiga
Jika Anda ingin tampilan desktop yang lebih unik dan personal, Anda dapat mencari cursor kustom dari situs web pihak ketiga. Ada banyak situs yang menawarkan berbagai macam cursor keren yang dapat Anda unduh secara gratis. Beberapa situs populer termasuk CursorMania, DeviantArt, dan Customize.org. Cari cursor yang sesuai dengan selera Anda dan unduhlah sesuai petunjuk yang diberikan.
DeviantArt
DeviantArt adalah salah satu situs web terkenal yang menawarkan berbagai macam karya seni digital, termasuk cursor kustom. Di situs ini, Anda dapat menemukan banyak pengguna yang telah membuat dan membagikan cursor keren yang dapat Anda unduh secara gratis. Anda dapat mencari cursor berdasarkan kategori atau menggunakan fitur pencarian untuk menemukan cursor yang sesuai dengan selera Anda.
Setelah Anda menemukan cursor yang Anda sukai, Anda dapat mengunduhnya dengan mengklik tombol “Download” atau “Unduh”. Beberapa cursor mungkin perlu diinstal terlebih dahulu sebelum dapat digunakan. Pastikan untuk membaca petunjuk instalasi yang diberikan oleh pembuat cursor.
Customize.org
Customize.org adalah situs web lain yang menawarkan berbagai macam kursor kustom untuk Windows 10. Di situs ini, Anda dapat menemukan kursor kustom yang dibuat oleh pengguna lain dan dibagikan secara gratis. Anda dapat mencari cursor berdasarkan kategori, tag, atau menggunakan fitur pencarian untuk menemukan cursor yang sesuai dengan selera Anda.
Untuk mengunduh cursor dari Customize.org, Anda dapat mengklik tombol “Download” atau “Unduh” yang terdapat pada halaman cursor tersebut. Beberapa cursor mungkin perlu diinstal terlebih dahulu sebelum dapat digunakan. Pastikan untuk membaca petunjuk instalasi yang diberikan oleh pembuat cursor.
CursorMania
CursorMania adalah situs web lain yang menawarkan berbagai macam cursor kustom untuk Windows 10. Di situs ini, Anda dapat menemukan kursor kustom yang telah dikategorikan berdasarkan tema atau gaya. Anda dapat mencari cursor berdasarkan kategori atau menggunakan fitur pencarian untuk menemukan cursor yang sesuai dengan selera Anda.
Untuk mengunduh cursor dari CursorMania, Anda dapat mengklik tombol “Download” atau “Unduh” yang terdapat pada halaman cursor tersebut. Beberapa cursor mungkin perlu diinstal terlebih dahulu sebelum dapat digunakan. Pastikan untuk membaca petunjuk instalasi yang diberikan oleh pembuat cursor.
Cursor Animasi
Jika Anda ingin mencoba sesuatu yang lebih menarik, Anda dapat mengganti kursor standar dengan cursor animasi. Cursor animasi memberikan efek gerak pada kursor Anda, membuatnya terlihat lebih hidup dan menarik perhatian. Anda dapat menemukan cursor animasi secara online melalui pencarian di mesin pencari, dan biasanya mereka juga dapat diunduh secara gratis.
Cursor Animasi Kustom
Anda juga dapat membuat cursor animasi kustom menggunakan perangkat lunak desain grafis seperti Adobe Photoshop atau GIMP. Dengan perangkat lunak ini, Anda dapat membuat gambar-gambar yang bergerak dan mengubahnya menjadi cursor animasi. Anda dapat mencoba membuat cursor animasi dengan desain yang sesuai dengan selera dan gaya Anda.
Setelah Anda selesai membuat cursor animasi, Anda dapat menggunakannya dengan mengikuti langkah-langkah berikut:
- Buka Control Panel atau aplikasi Settings.
- Pilih opsi “Mouse” atau “Mouse and Touchpad”.
- Pilih tab “Pointers” atau “Cursor”.
- Klik tombol “Browse” atau “Browse…” untuk memilih kursor baru.
- Pilih kursor animasi yang telah Anda buat.
- Klik “Apply” atau “OK” untuk menyimpan perubahan.
Setelah Anda mengikuti langkah-langkah tersebut, kursor animasi Anda akan digunakan sebagai kursor aktif di Windows 10. Pastikan untuk menyimpan file cursor animasi Andasecara tepat di lokasi yang mudah diakses untuk mendapatkan hasil yang optimal.
Mencari Cursor Animasi Online
Jika Anda tidak memiliki keterampilan desain grafis atau tidak ingin membuat cursor animasi sendiri, Anda dapat mencari cursor animasi online. Ada banyak situs web yang menawarkan berbagai macam cursor animasi yang dapat Anda unduh secara gratis. Beberapa situs web populer termasuk Cursor.cc, AnimatedCursor.com, dan CursorLibrary.com.
Anda dapat mengunjungi situs web ini dan mencari cursor animasi yang sesuai dengan selera Anda. Setelah menemukan cursor animasi yang Anda sukai, Anda dapat mengunduhnya dengan mengklik tombol “Download” atau “Unduh”. Beberapa cursor animasi mungkin perlu diinstal terlebih dahulu sebelum dapat digunakan. Pastikan untuk membaca petunjuk instalasi yang diberikan oleh situs web tersebut.
Instalasi Cursor Animasi
Setelah Anda mengunduh cursor animasi, langkah selanjutnya adalah menginstalnya di Windows 10. Berikut adalah langkah-langkah yang dapat Anda ikuti:
- Ekstrak file cursor animasi jika diperlukan.
- Buka Control Panel atau aplikasi Settings.
- Pilih opsi “Mouse” atau “Mouse and Touchpad”.
- Pilih tab “Pointers” atau “Cursor”.
- Klik tombol “Browse” atau “Browse…” untuk memilih kursor baru.
- Temukan file cursor animasi yang telah Anda unduh.
- Klik “Apply” atau “OK” untuk menyimpan perubahan.
Setelah Anda mengikuti langkah-langkah tersebut, kursor animasi yang telah Anda unduh akan digunakan sebagai kursor aktif di Windows 10. Pastikan untuk memilih cursor animasi yang sesuai dengan tema dan gaya desktop Anda untuk menciptakan tampilan yang lebih menarik.
Cursor Tema
Windows 10 juga mendukung penggunaan tema kustom yang dapat mengubah seluruh tampilan desktop Anda, termasuk cursor. Anda dapat menemukan tema kustom yang mencakup cursor keren di situs web seperti Microsoft Store atau DeviantArt. Temukan tema yang sesuai dengan selera Anda dan ikuti petunjuk yang diberikan untuk menginstalnya.
Microsoft Store
Microsoft Store adalah toko aplikasi resmi dari Microsoft yang menawarkan berbagai macam tema kustom untuk Windows 10. Anda dapat mencari tema dengan menggunakan fitur pencarian atau menjelajahi kategori yang tersedia. Pilih tema yang mengandung cursor keren yang Anda sukai dan klik tombol “Dapatkan” atau “Unduh” untuk menginstalnya.
Setelah Anda menginstal tema, Anda dapat mengaktifkannya melalui pengaturan tema di Control Panel atau aplikasi Settings. Tema akan mengubah seluruh tampilan desktop Anda, termasuk wallpaper, warna jendela, suara, dan tentu saja, cursor. Pastikan untuk memilih tema yang sesuai dengan gaya dan preferensi Anda untuk menciptakan tampilan desktop yang unik dan menarik.
DeviantArt
DeviantArt juga merupakan tempat yang baik untuk mencari tema kustom yang mencakup cursor keren. Di situs ini, Anda dapat menemukan tema yang dibuat oleh pengguna lain dan dibagikan secara gratis. Cari tema dengan menggunakan fitur pencarian atau menjelajahi kategori yang relevan. Setelah menemukan tema yang Anda sukai, ikuti petunjuk yang diberikan oleh pembuat tema untuk menginstalnya.
Setelah Anda menginstal tema, Anda dapat mengaktifkannya melalui pengaturan tema di Control Panel atau aplikasi Settings. Pastikan untuk memilih tema yang sesuai dengan selera dan gaya Anda untuk menciptakan tampilan desktop yang lebih menarik dan personal.
Cursor Keren Buatan Sendiri
Jika Anda memiliki keterampilan desain grafis, Anda dapat mencoba membuat cursor keren sendiri. Anda dapat menggunakan perangkat lunak desain grafis seperti Adobe Photoshop atau GIMP untuk membuat gambar kursor Anda sendiri. Setelah Anda selesai membuat kursor, Anda dapat menggunakannya dengan mengikuti petunjuk pada pengaturan kursor di Windows 10.
Langkah-langkah untuk Membuat Cursor Keren
Berikut adalah langkah-langkah yang dapat Anda ikuti untuk membuat cursor keren menggunakan Adobe Photoshop:
- Buka Adobe Photoshop dan buat dokumen baru dengan ukuran yang sesuai untuk kursor.
- Pilih alat Pensil atau Kuas dan pilih warna yang Anda inginkan untuk kursor.
- Buat desain kursor yang sesuai dengan selera Anda. Anda dapat bereksperimen dengan berbagai bentuk dan detail.
- Setelah Anda puas dengan desain kursor, simpan gambar sebagai file PNG dengan latar belakang transparan.
- Gunakan perangkat lunak khusus untuk mengubah gambar PNG menjadi file kursor. Misalnya, Anda dapat menggunakan RealWorld Cursor Editor atau CursorFX.
- Ikuti petunjuk pada perangkat lunak tersebut untuk mengonversi gambar menjadi file kursor.
- Selanjutnya, Anda dapat mengikuti langkah-langkah sebelumnya untuk mengubah kursor di Windows 10 menggunakan file kursor yang telah Anda buat.
Setelah Anda mengikuti langkah-langkah tersebut, kursor keren buatan sendiri Anda akan digunakan sebagai kursor aktif di Windows 10. Ini adalah cara yang bagus untuk mengekspresikan kreativitas dan menciptakan tampilan desktop yang unik.
Mengatur Ukuran dan Warna Cursor
Tak hanya mengganti kursor dengan yang keren, Windows 10 juga memungkinkan Anda untuk mengatur ukuran dan warna kursor sesuai keinginan Anda. Anda dapat mengakses pengaturan kursor melalui Control Panel atau aplikasi Settings. Di sana, Anda akan menemukan opsi untuk mengatur ukuran dan warna kursor. Sesuaikan ukuran dan warna sesuai dengan preferensi dan kebutuhan Anda.
Mengatur Ukuran Kursor
Untuk mengatur ukuran kursor di Windows 10, Anda dapat mengikuti langkah-langkah berikut:
- Buka Control Panel atau aplikasi Settings.
- Pilih opsi “Mouse” atau “Mouse and Touchpad”.
- Pilih tab “Pointers” atau “Cursor”.
- Pilih kursor yang ingin Anda ubah ukurannya.
- Klik tombol “Browse” atau “Browse…” untuk memilih kursor baru.
- Klik tombol “Edit” atau “Modify”.
- Pilih opsi yang memungkinkan Anda untuk mengubah ukuran kursor.
- Klik “Apply” atau “OK” untuk menyimpan perubahan.
Setelah Anda mengikuti langkah-langkah tersebut, ukuran kursor Anda akan berubah sesuai dengan pilihan yang Anda buat. Anda dapat mencoba beberapa ukuran yang berbeda dan memilih yang paling Anda sukai.
Mengatur Warna Kursor
Untuk mengatur warna kursor di Windows 10, Anda dapat mengikuti langkah-langkah berikut:
- Buka Control Panel atau aplikasi Settings.
- Pilih opsi “Mouse” atau “Mouse and Touchpad”.
- Pilih tab “Pointers” atau “Cursor”.
- Pilih kursor yang ingin Anda ubah warnanya.
- Klik tombol “Browse” atau “Browse…” untuk memilih kursor baru.
- Klik tombol “Edit” atau “Modify”.
- Pilih opsi yang memungkinkan Anda untuk mengubah warna kursor.
- Pilih warna yang Anda inginkan dari palet warna.
- Klik “Apply” atau “OK” untuk menyimpan perubahan.
Setelah Anda mengikuti langkah-langkah tersebut, warna kursor Anda akan berubah sesuai dengan pilihan warna yang Anda buat. Anda dapat mencoba beberapa warna yang berbeda dan memilih yang paling Anda sukai.
Menggunakan Cursor untuk Keperluan Spesifik
Cursor keren tidak hanya memberikan tampilan yang menarik pada desktop Anda, tetapi juga dapat membantu meningkatkan produktivitas Anda. Misalnya, jika Anda seorang desainer grafis, Anda dapat menggunakan cursor khusus yang dirancang untuk memudahkan pekerjaan desain Anda. Begitu juga dengan profesi lainnya, ada banyak jenis cursor yang dirancang untuk keperluan spesifik, seperti cursor untuk programmer atau pengguna CAD.
Cursor untuk Desainer Grafis
Sebagai desainer grafis, Anda dapat menggunakan cursor khusus yang dirancang untuk membantu pekerjaan desain Anda. Cursor ini biasanya memiliki bentuk dan ikon yang berbeda dari kursor standar, sehingga Anda dapat dengan mudah mengidentifikasi fungsi dan alat yang sedang Anda gunakan. Misalnya, cursor pensil untuk menggambar atau cursor pena untuk mengedit teks. Anda dapat mencari cursor khusus untuk desainer grafis melalui situs web yang menyediakan kumpulan cursor kustom.
Cursor untuk Programmer
Bagi para programmer, penggunaan cursor yang tepat dapat meningkatkan efisiensi dan kenyamanan dalam menulis kode. Beberapa cursor khusus untuk programmer memiliki fitur tambahan, seperti penunjuk sintaksis, tanda blok kode, atau indikator kesalahan. Dengan menggunakan cursor ini, Anda dapat dengan mudah melacak dan memahami struktur kode Anda. Anda dapat mencari cursor khusus untuk programmer melalui situs web atau forum yang didedikasikan untuk komunitas programmer.
Cursor untuk Pengguna CAD
Bagi pengguna software CAD (Computer-Aided Design), penggunaan cursor yang sesuai dapat meningkatkan akurasi dan kenyamanan dalam menggambar objek tiga dimensi. Cursor khusus untuk pengguna CAD biasanya memiliki bentuk yang mirip dengan alat penggambaran sebenarnya, seperti pena atau penggaris. Beberapa cursor CAD juga dilengkapi dengan penanda koordinat yang membantu dalam menentukan posisi objek dengan tepat. Anda dapat mencari cursor khusus untuk pengguna CAD melalui situs web atau forum komunitas CAD.
Mengganti Cursor pada Aplikasi Tertentu
Windows 10 juga memungkinkan Anda untuk mengganti cursor hanya pada aplikasi tertentu. Misalnya, jika Anda sering menggunakan program pengolah gambar, Anda dapat mengganti kursor hanya saat Anda menggunakan program tersebut. Caranya cukup mudah, Anda hanya perlu mengakses pengaturan aplikasi yang bersangkutan dan mencari opsi untuk mengganti cursor.
Mengganti Cursor pada Photoshop
Jika Anda adalah pengguna Photoshop yang sering menggunakan aplikasi ini untuk desain grafis, Anda dapat mengganti kursor hanya saat Anda menggunakan Photoshop. Caranya adalah sebagai berikut:
- Buka Photoshop dan pergi ke menu “Edit”.
- Pilih opsi “Preferences” dan pilih “Cursors”.
- Pada jendela “Cursors”, Anda dapat mengganti kursor untuk berbagai tindakan seperti “Brush Tip”, “Eyedropper Tool”, atau “Hand Tool”.
- Pilih kursor yang diinginkan untuk setiap tindakan dan klik “OK” untuk menyimpan perubahan.
Setelah Anda mengikuti langkah-langkah tersebut, kursor dalam Photoshop akan berubah sesuai dengan pengaturan yang Anda tentukan. Ini memungkinkan Anda untuk memiliki pengalaman yang lebih konsisten dan efektif saat menggunakan program ini.
Mengganti Cursor pada AutoCAD
Jika Anda adalah pengguna AutoCAD yang sering menggunakan aplikasi ini untuk desain arsitektur atau teknik, Anda dapat mengganti kursor hanya saat Anda menggunakan AutoCAD. Caranya adalah sebagai berikut:
- Buka AutoCAD dan pergi ke menu “Tools”.
- Pilih opsi “Options” dan pilih “Display”.
- Pada jendela “Options”, pilih tab “Selection” atau “User Preferences”.
- Pilih kursor yang diinginkan untuk berbagai tindakan seperti “Select”, “Pan”, atau “Zoom”.
- Klik “Apply” atau “OK” untuk menyimpan perubahan.
Setelah Anda mengikuti langkah-langkah tersebut, kursor dalam AutoCAD akan berubah sesuai dengan pengaturan yang Anda tentukan. Ini memungkinkan Anda untuk memiliki pengalaman yang lebih konsisten dan efektif saat menggunakan program ini.
Menggunakan Cursor Keren untuk Presentasi
Jika Anda sering melakukan presentasi menggunakan komputer, mengganti cursor standar dengan cursor keren dapat memberikan tampilan yang lebih menarik dan profesional. Anda dapat memilih cursor yang lebih mencolok agar mudah terlihat oleh peserta presentasi. Pastikan untuk memilih cursor yang tidak terlalu rumit atau mengganggu perhatian.
Mengganti Cursor pada Microsoft PowerPoint
Microsoft PowerPoint adalah salah satu program presentasi yang paling populer dan digunakan secara luas. Jika Anda ingin mengganti cursor pada presentasi PowerPoint, Anda dapat mengikuti langkah-langkah berikut:
- Buka PowerPoint dan pergi ke tab “Slide Show”.
- Pilih opsi “Set Up Slide Show” dan pilih “Set Up Show”.
- Pada jendela “Set Up Show”, pilih opsi “Laser Pointer Color” atau “Pen Color”.
- Pilih warna yang diinginkan untuk kursor presentasi dan klik “OK” untuk menyimpan perubahan.
Setelah Anda mengikuti langkah-langkah tersebut, kursor pada presentasi PowerPoint Anda akan berubah sesuai dengan warna yang Anda pilih. Ini akan memberikan tampilan yang lebih menarik dan profesional saat Anda melakukan presentasi.
Mengganti Cursor pada Mouse Tertentu
Jika Anda memiliki beberapa mouse yang terhubung ke komputer Anda, Anda dapat mengganti cursor hanya pada mouse tertentu. Misalnya, jika Anda memiliki mouse gaming yang memiliki desain khusus, Anda dapat mengganti cursor hanya saat Anda menggunakan mouse tersebut. Caranya cukup mudah, Anda hanya perlu mengakses pengaturan mouse di Control Panel atau aplikasi Settings.
Mengganti Cursor pada Mouse Gaming
Jika Anda memiliki mouse gaming dengan desain yang khusus, Anda dapat mengganti cursor hanya saat Anda menggunakan mouse gaming tersebut. Caranya adalah sebagai berikut:
- Buka Control Panel atau aplikasi Settings.
- Pilih opsi “Devices” atau “Mouse”.
- Pilih mouse gaming yang ingin Anda ubah kursornya.
- Pilih tab “Pointer Options” atau “Cursor”.
- Tandai opsi “Enable pointer shadow” jika Anda ingin memunculkan bayangan pada kursor.
- Klik tombol “Browse” atau “Browse…” untuk memilih kursor baru.
- Pilih kursor yang ingin Anda gunakan untuk mouse gaming tersebut.
- Klik “Apply” atau “OK” untuk menyimpan perubahan.
Setelah Anda mengikuti langkah-langkah tersebut, kursor pada mouse gaming Anda akan berubah sesuai dengan pilihan yang Anda buat. Ini memungkinkan Anda untuk memiliki tampilan yang lebih konsisten dan sesuai dengan desain mouse gaming tersebut.
Mengatur Efek Suara Pada Cursor
Windows 10 juga memungkinkan Anda untuk mengatur efek suara yang muncul saat Anda menggerakkan cursor. Anda dapat mengaktifkan atau menonaktifkan efek suara tersebut melalui pengaturan suara di Control Panel atau aplikasi Settings. Jika Anda ingin pengalaman penggunaan cursor yang lebih interaktif, cobalah mengaktifkan efek suara yang sesuai dengan gerakan kursor Anda.
Mengatur Efek Suara Pada Kursor
Untuk mengatur efek suara pada kursor di Windows 10, Anda dapat mengikuti langkah-langkah berikut:
- Buka Control Panel atau aplikasi Settings.
- Pilih opsi “Sound” atau “Sound &Audio Devices”.
- Pilih tab “Sounds” atau “Playback”.
- Cari opsi yang terkait dengan kursor atau pointer.
- Pilih suara yang ingin Anda gunakan untuk efek suara kursor.
- Klik “Apply” atau “OK” untuk menyimpan perubahan.
Setelah Anda mengikuti langkah-langkah tersebut, efek suara akan diaktifkan dan muncul saat Anda menggerakkan kursor. Jika Anda ingin mengubah suara yang digunakan untuk efek suara kursor, Anda dapat memilih suara lain dari daftar yang tersedia.
Mengganti Kursor pada Layar Kunci
Windows 10 juga memungkinkan Anda untuk mengganti kursor pada layar kunci. Anda dapat mengganti kursor standar dengan cursor keren yang sesuai dengan tema layar kunci Anda. Caranya cukup mudah, Anda hanya perlu mengakses pengaturan layar kunci di Control Panel atau aplikasi Settings. Selain itu, Anda juga dapat mengganti wallpaper atau gambar latar belakang pada layar kunci untuk menciptakan tampilan yang lebih personal.
Mengganti Kursor pada Layar Kunci
Untuk mengganti kursor pada layar kunci di Windows 10, Anda dapat mengikuti langkah-langkah berikut:
- Buka Control Panel atau aplikasi Settings.
- Pilih opsi “Personalization” atau “Appearance and Personalization”.
- Pilih opsi “Lock Screen” atau “Lock Screen and Background”.
- Pilih opsi “Change cursor” atau “Customize cursor” pada layar kunci.
- Pilih kursor yang ingin Anda gunakan pada layar kunci.
- Klik “Apply” atau “OK” untuk menyimpan perubahan.
Setelah Anda mengikuti langkah-langkah tersebut, kursor pada layar kunci Anda akan berubah sesuai dengan pilihan yang Anda buat. Ini memberikan tampilan yang lebih menarik dan personal saat Anda mengakses komputer dari layar kunci.
Mengganti Kursor pada Taskbar
Tak hanya pada desktop, Anda juga dapat mengganti kursor pada taskbar Windows 10. Mengganti kursor pada taskbar dapat memberikan sentuhan keunikan pada tampilan desktop Anda. Caranya cukup mudah, Anda hanya perlu mengakses pengaturan taskbar di Control Panel atau aplikasi Settings. Pilihlah cursor yang sesuai dengan tema dan gaya desktop Anda.
Mengganti Kursor pada Taskbar
Untuk mengganti kursor pada taskbar di Windows 10, Anda dapat mengikuti langkah-langkah berikut:
- Buka Control Panel atau aplikasi Settings.
- Pilih opsi “Personalization” atau “Appearance and Personalization”.
- Pilih opsi “Taskbar” atau “Taskbar and Start Menu”.
- Cari opsi yang terkait dengan pengaturan kursor pada taskbar.
- Pilih kursor yang ingin Anda gunakan pada taskbar.
- Klik “Apply” atau “OK” untuk menyimpan perubahan.
Setelah Anda mengikuti langkah-langkah tersebut, kursor pada taskbar Anda akan berubah sesuai dengan pilihan yang Anda buat. Ini memberikan tampilan yang lebih unik dan menarik pada taskbar Windows 10 Anda.
Mengganti Kursor pada Komponen Aplikasi
Windows 10 memungkinkan Anda untuk mengganti kursor pada komponen aplikasi tertentu. Misalnya, jika Anda menggunakan aplikasi pengolah kata, Anda dapat mengganti kursor hanya saat Anda menggunakan komponen pengeditan teks. Caranya cukup mudah, Anda hanya perlu mengakses pengaturan aplikasi yang bersangkutan dan mencari opsi untuk mengganti kursor.
Mengganti Kursor pada Microsoft Word
Jika Anda menggunakan Microsoft Word dan ingin mengganti kursor hanya saat Anda menggunakan komponen pengeditan teks, Anda dapat mengikuti langkah-langkah berikut:
- Buka Microsoft Word dan pergi ke tab “File”.
- Pilih opsi “Options” dan pilih “Advanced”.
- Pada jendela “Word Options”, cari bagian “Editing options” atau “Cursor options”.
- Pilih opsi yang memungkinkan Anda untuk mengganti kursor pada komponen pengeditan teks.
- Klik “OK” atau “Apply” untuk menyimpan perubahan.
Setelah Anda mengikuti langkah-langkah tersebut, kursor pada komponen pengeditan teks di Microsoft Word akan berubah sesuai dengan pilihan yang Anda buat. Ini memungkinkan Anda untuk memiliki tampilan yang lebih konsisten dan sesuai dengan preferensi Anda saat menggunakan aplikasi ini.
Mengganti Kursor pada Touchscreen
Jika Anda menggunakan perangkat Windows 10 dengan layar sentuh, Anda juga dapat mengganti kursor pada touchscreen. Anda dapat mengganti tampilan dan ukuran cursor pada touchscreen sesuai dengan preferensi Anda. Caranya cukup mudah, Anda hanya perlu mengakses pengaturan touchscreen di Control Panel atau aplikasi Settings.
Mengganti Kursor pada Touchscreen
Untuk mengganti kursor pada touchscreen di Windows 10, Anda dapat mengikuti langkah-langkah berikut:
- Buka Control Panel atau aplikasi Settings.
- Pilih opsi “Devices” atau “Touchpad and Touchscreen”.
- Pilih opsi “Pen & Windows Ink” atau “Touchpad” tergantung pada versi Windows 10 yang Anda gunakan.
- Cari opsi yang terkait dengan pengaturan kursor pada touchscreen.
- Pilih kursor yang ingin Anda gunakan pada touchscreen.
- Klik “Apply” atau “OK” untuk menyimpan perubahan.
Setelah Anda mengikuti langkah-langkah tersebut, kursor pada touchscreen Windows 10 Anda akan berubah sesuai dengan pilihan yang Anda buat. Ini memungkinkan Anda untuk memiliki tampilan yang lebih konsisten dan sesuai dengan preferensi Anda saat menggunakan perangkat touchscreen.
Mengganti Kursor pada Dual Monitor
Jika Anda menggunakan dual monitor, Anda dapat mengganti kursor pada masing-masing monitor. Ini memungkinkan Anda untuk memiliki tampilan yang berbeda pada setiap monitor. Caranya cukup mudah, Anda hanya perlu mengakses pengaturan tampilan di Control Panel atau aplikasi Settings. Pilih cursor yang sesuai untuk setiap monitor sesuai dengan preferensi Anda.
Mengganti Kursor pada Dual Monitor
Untuk mengganti kursor pada dual monitor di Windows 10, Anda dapat mengikuti langkah-langkah berikut:
- Buka Control Panel atau aplikasi Settings.
- Pilih opsi “System” atau “Display”.
- Pilih tab “Display” atau “Screen”.
- Pilih monitor yang ingin Anda ubah kursor pada daftar monitor yang tersedia.
- Pilih kursor yang ingin Anda gunakan pada monitor tersebut.
- Ulangi langkah 4-5 untuk setiap monitor yang Anda miliki.
- Klik “Apply” atau “OK” untuk menyimpan perubahan.
Setelah Anda mengikuti langkah-langkah tersebut, kursor pada setiap monitor dual monitor Anda akan berubah sesuai dengan pilihan yang Anda buat. Ini memberikan tampilan yang lebih unik dan sesuai dengan preferensi Anda pada setiap monitor.
Mengganti Kursor pada Mode Gelap
Jika Anda menggunakan mode gelap di Windows 10, Anda dapat mengganti kursor dengan yang lebih kontras agar lebih terlihat pada latar belakang gelap. Caranya cukup mudah, Anda hanya perlu mengakses pengaturan mode gelap di Control Panel atau aplikasi Settings. Pilih cursor yang sesuai dengan tema gelap Anda.
Mengganti Kursor pada Mode Gelap
Untuk mengganti kursor pada modegelap di Windows 10, Anda dapat mengikuti langkah-langkah berikut:
- Buka Control Panel atau aplikasi Settings.
- Pilih opsi “Personalization” atau “Appearance and Personalization”.
- Pilih opsi “Colors” atau “Personalization”.
- Pada opsi “Choose your default app mode”, pilih “Dark”.
- Buka pengaturan kursor seperti yang dijelaskan sebelumnya.
- Pilih kursor yang kontras dengan latar belakang gelap.
- Klik “Apply” atau “OK” untuk menyimpan perubahan.
Setelah Anda mengikuti langkah-langkah tersebut, kursor pada mode gelap di Windows 10 Anda akan berubah sesuai dengan pilihan yang Anda buat. Ini memungkinkan Anda untuk memiliki tampilan yang lebih konsisten dan sesuai dengan preferensi Anda saat menggunakan mode gelap.
Mengganti Kursor pada Mode Terang
Sebaliknya, jika Anda menggunakan mode terang di Windows 10, Anda dapat mengganti kursor dengan yang lebih lembut atau cerah agar sesuai dengan latar belakang terang. Caranya cukup mudah, Anda hanya perlu mengakses pengaturan mode terang di Control Panel atau aplikasi Settings. Pilih cursor yang sesuai dengan tema terang Anda.
Mengganti Kursor pada Mode Terang
Untuk mengganti kursor pada mode terang di Windows 10, Anda dapat mengikuti langkah-langkah berikut:
- Buka Control Panel atau aplikasi Settings.
- Pilih opsi “Personalization” atau “Appearance and Personalization”.
- Pilih opsi “Colors” atau “Personalization”.
- Pada opsi “Choose your default app mode”, pilih “Light”.
- Buka pengaturan kursor seperti yang dijelaskan sebelumnya.
- Pilih kursor yang lembut atau cerah untuk kontras dengan latar belakang terang.
- Klik “Apply” atau “OK” untuk menyimpan perubahan.
Setelah Anda mengikuti langkah-langkah tersebut, kursor pada mode terang di Windows 10 Anda akan berubah sesuai dengan pilihan yang Anda buat. Ini memungkinkan Anda untuk memiliki tampilan yang lebih konsisten dan sesuai dengan preferensi Anda saat menggunakan mode terang.
Mengatur Kecepatan Gerakan Cursor
Selain mengganti tampilan cursor, Windows 10 juga memungkinkan Anda untuk mengatur kecepatan gerakan cursor. Anda dapat mengakses pengaturan kecepatan gerakan cursor melalui Control Panel atau aplikasi Settings. Sesuaikan kecepatan gerakan cursor sesuai dengan preferensi dan kenyamanan Anda saat menggunakan mouse atau touchpad.
Mengatur Kecepatan Gerakan Cursor
Untuk mengatur kecepatan gerakan cursor di Windows 10, Anda dapat mengikuti langkah-langkah berikut:
- Buka Control Panel atau aplikasi Settings.
- Pilih opsi “Mouse” atau “Mouse and Touchpad”.
- Pilih tab “Pointers” atau “Cursor”.
- Pilih opsi “Pointer Options” atau “Cursor Speed”.
- Anda akan melihat pengaturan “Motion” atau “Speed”. Geser pengaturan ke arah kiri untuk mengurangi kecepatan atau ke arah kanan untuk meningkatkan kecepatan.
- Klik “Apply” atau “OK” untuk menyimpan perubahan.
Setelah Anda mengikuti langkah-langkah tersebut, kecepatan gerakan cursor Anda akan berubah sesuai dengan pengaturan yang Anda tentukan. Ini memungkinkan Anda untuk memiliki kontrol yang lebih baik atas gerakan kursor saat menggunakan mouse atau touchpad.
Mengatur Kursor Tergantung pada Aplikasi
Windows 10 juga memungkinkan Anda untuk mengatur kursor yang berbeda tergantung pada aplikasi yang sedang Anda gunakan. Misalnya, Anda dapat mengatur kursor yang lebih besar saat menggunakan program pengolah gambar, atau kursor yang lebih kecil saat menggunakan program pengolah kata. Caranya cukup mudah, Anda hanya perlu mengakses pengaturan aplikasi yang bersangkutan dan mencari opsi untuk mengganti kursor.
Mengatur Kursor pada Aplikasi Microsoft Word
Jika Anda ingin mengatur kursor yang berbeda pada Microsoft Word, Anda dapat mengikuti langkah-langkah berikut:
- Buka Microsoft Word dan pergi ke tab “File”.
- Pilih opsi “Options” dan pilih “Advanced”.
- Pada jendela “Word Options”, cari bagian “Editing options” atau “Cursor options”.
- Pilih opsi yang memungkinkan Anda untuk mengganti kursor pada komponen pengeditan teks.
- Klik “OK” atau “Apply” untuk menyimpan perubahan.
Setelah Anda mengikuti langkah-langkah tersebut, kursor pada Microsoft Word akan berubah sesuai dengan pengaturan yang Anda tentukan. Ini memungkinkan Anda untuk memiliki tampilan yang lebih konsisten dan sesuai dengan preferensi Anda saat menggunakan aplikasi ini.
Mengganti Kursor Saat Membuka Aplikasi atau File Tertentu
Windows 10 juga memungkinkan Anda untuk mengganti kursor saat membuka aplikasi atau file tertentu. Misalnya, Anda dapat mengatur kursor yang berbeda saat membuka program pengolahan gambar atau saat membuka file video. Caranya cukup mudah, Anda hanya perlu mengakses pengaturan aplikasi atau file yang bersangkutan dan mencari opsi untuk mengganti kursor.
Mengganti Kursor pada Program Adobe Photoshop
Jika Anda menggunakan Adobe Photoshop dan ingin mengganti kursor saat membuka program ini, Anda dapat mengikuti langkah-langkah berikut:
- Buka Adobe Photoshop dan pergi ke menu “Edit”.
- Pilih opsi “Preferences” dan pilih “Cursors”.
- Pada jendela “Cursors”, Anda dapat mengganti kursor untuk berbagai tindakan seperti “Brush Tip”, “Eyedropper Tool”, atau “Hand Tool”.
- Pilih kursor yang diinginkan untuk setiap tindakan dan klik “OK” untuk menyimpan perubahan.
Setelah Anda mengikuti langkah-langkah tersebut, kursor dalam Adobe Photoshop akan berubah sesuai dengan pengaturan yang Anda tentukan. Ini memungkinkan Anda untuk memiliki pengalaman yang lebih konsisten dan efektif saat menggunakan program ini.
Mengganti Kursor Saat Sedang Mengisi Formulir
Windows 10 juga memungkinkan Anda untuk mengganti kursor saat sedang mengisi formulir atau mengetik teks. Anda dapat mengatur kursor yang lebih jelas atau berbeda agar lebih mudah melihat posisi kursor saat mengetik. Caranya cukup mudah, Anda hanya perlu mengakses pengaturan kursor di Control Panel atau aplikasi Settings.
Mengganti Kursor saat Mengisi Formulir
Untuk mengganti kursor saat mengisi formulir di Windows 10, Anda dapat mengikuti langkah-langkah berikut:
- Buka Control Panel atau aplikasi Settings.
- Pilih opsi “Mouse” atau “Mouse and Touchpad”.
- Pilih tab “Pointers” atau “Cursor”.
- Pilih kursor yang ingin Anda ubah.
- Klik tombol “Browse” atau “Browse…” untuk memilih kursor baru.
- Klik tombol “Edit” atau “Modify”.
- Pilih opsi yang memungkinkan Anda untuk mengubah kursor saat mengisi formulir atau mengetik teks.
- Klik “Apply” atau “OK” untuk menyimpan perubahan.
Setelah Anda mengikuti langkah-langkah tersebut, kursor saat Anda sedangmengisi formulir atau mengetik teks akan berubah sesuai dengan pilihan yang Anda buat. Ini memungkinkan Anda untuk memiliki kursor yang lebih terlihat dan memudahkan Anda dalam melacak posisi kursor saat mengetik atau mengisi formulir.
Mengganti Kursor Saat Menggunakan Mouse atau Touchpad
Windows 10 memungkinkan Anda untuk mengganti kursor saat menggunakan mouse atau touchpad. Anda dapat mengatur kursor yang berbeda saat menggunakan mouse dan kursor yang berbeda saat menggunakan touchpad. Caranya cukup mudah, Anda hanya perlu mengakses pengaturan mouse atau touchpad di Control Panel atau aplikasi Settings.
Mengganti Kursor pada Mouse
Untuk mengganti kursor pada mouse di Windows 10, Anda dapat mengikuti langkah-langkah berikut:
- Buka Control Panel atau aplikasi Settings.
- Pilih opsi “Mouse” atau “Mouse and Touchpad”.
- Pilih tab “Pointers” atau “Cursor”.
- Pilih kursor yang ingin Anda ubah.
- Klik tombol “Browse” atau “Browse…” untuk memilih kursor baru.
- Klik tombol “Edit” atau “Modify”.
- Pilih opsi yang memungkinkan Anda untuk mengganti kursor saat menggunakan mouse.
- Klik “Apply” atau “OK” untuk menyimpan perubahan.
Setelah Anda mengikuti langkah-langkah tersebut, kursor saat menggunakan mouse Anda akan berubah sesuai dengan pilihan yang Anda buat. Ini memungkinkan Anda untuk memiliki tampilan yang lebih konsisten dan sesuai dengan preferensi Anda saat menggunakan mouse.
Mengganti Kursor pada Touchpad
Untuk mengganti kursor pada touchpad di Windows 10, Anda dapat mengikuti langkah-langkah berikut:
- Buka Control Panel atau aplikasi Settings.
- Pilih opsi “Mouse” atau “Mouse and Touchpad”.
- Pilih tab “Pointers” atau “Cursor”.
- Pilih kursor yang ingin Anda ubah.
- Klik tombol “Browse” atau “Browse…” untuk memilih kursor baru.
- Klik tombol “Edit” atau “Modify”.
- Pilih opsi yang memungkinkan Anda untuk mengganti kursor saat menggunakan touchpad.
- Klik “Apply” atau “OK” untuk menyimpan perubahan.
Setelah Anda mengikuti langkah-langkah tersebut, kursor saat menggunakan touchpad Anda akan berubah sesuai dengan pilihan yang Anda buat. Ini memungkinkan Anda untuk memiliki tampilan yang lebih konsisten dan sesuai dengan preferensi Anda saat menggunakan touchpad.
Mengganti Kursor Saat Membuka Link
Jika Anda ingin memberikan efek yang menarik saat pengguna mengklik link, Anda dapat mengganti kursor saat sedang membuka link. Anda dapat mengatur kursor yang berbeda atau animasi khusus saat pengguna mengarahkan kursor ke link. Caranya cukup mudah, Anda hanya perlu mengakses pengaturan kursor di Control Panel atau aplikasi Settings.
Mengganti Kursor Saat Membuka Link
Untuk mengganti kursor saat membuka link di Windows 10, Anda dapat mengikuti langkah-langkah berikut:
- Buka Control Panel atau aplikasi Settings.
- Pilih opsi “Mouse” atau “Mouse and Touchpad”.
- Pilih tab “Pointers” atau “Cursor”.
- Pilih kursor yang ingin Anda ubah.
- Klik tombol “Browse” atau “Browse…” untuk memilih kursor baru.
- Klik tombol “Edit” atau “Modify”.
- Pilih opsi yang memungkinkan Anda untuk mengganti kursor saat membuka link.
- Klik “Apply” atau “OK” untuk menyimpan perubahan.
Setelah Anda mengikuti langkah-langkah tersebut, kursor saat membuka link akan berubah sesuai dengan pilihan yang Anda buat. Ini memberikan efek yang menarik dan interaktif saat pengguna mengarahkan kursor ke link pada halaman web.
Mengganti Kursor Saat Sedang Menjalankan Perintah
Jika Anda ingin memberikan efek yang interaktif saat pengguna menjalankan perintah, Anda dapat mengganti kursor saat sedang menjalankan perintah. Anda dapat mengatur kursor yang berbeda atau animasi khusus saat pengguna menjalankan perintah tertentu. Caranya cukup mudah, Anda hanya perlu mengakses pengaturan kursor di Control Panel atau aplikasi Settings.
Mengganti Kursor Saat Sedang Menjalankan Perintah
Untuk mengganti kursor saat sedang menjalankan perintah di Windows 10, Anda dapat mengikuti langkah-langkah berikut:
- Buka Control Panel atau aplikasi Settings.
- Pilih opsi “Mouse” atau “Mouse and Touchpad”.
- Pilih tab “Pointers” atau “Cursor”.
- Pilih kursor yang ingin Anda ubah.
- Klik tombol “Browse” atau “Browse…” untuk memilih kursor baru.
- Klik tombol “Edit” atau “Modify”.
- Pilih opsi yang memungkinkan Anda untuk mengganti kursor saat sedang menjalankan perintah.
- Klik “Apply” atau “OK” untuk menyimpan perubahan.
Setelah Anda mengikuti langkah-langkah tersebut, kursor saat sedang menjalankan perintah akan berubah sesuai dengan pilihan yang Anda buat. Ini memberikan efek yang interaktif saat pengguna menjalankan perintah pada komputer.
Mengganti Kursor Saat Sedang Memutar Media
Terakhir, Windows 10 memungkinkan Anda untuk mengganti kursor saat sedang memutar media. Anda dapat mengatur kursor yang berbeda saat sedang memutar video atau audio untuk memberikan tampilan yang lebih menarik dan sesuai dengan media yang sedang diputar. Caranya cukup mudah, Anda hanya perlu mengakses pengaturan media di Control Panel atau aplikasi Settings.
Mengganti Kursor Saat Sedang Memutar Media
Untuk mengganti kursor saat sedang memutar media di Windows 10, Anda dapat mengikuti langkah-langkah berikut:
- Buka Control Panel atau aplikasi Settings.
- Pilih opsi “Mouse” atau “Mouse and Touchpad”.
- Pilih tab “Pointers” atau “Cursor”.
- Pilih kursor yang ingin Anda ubah.
- Klik tombol “Browse” atau “Browse…” untuk memilih kursor baru.
- Klik tombol “Edit” atau “Modify”.
- Pilih opsi yang memungkinkan Anda untuk mengganti kursor saat sedang memutar media.
- Klik “Apply” atau “OK” untuk menyimpan perubahan.
Setelah Anda mengikuti langkah-langkah tersebut, kursor saat sedang memutar media akan berubah sesuai dengan pilihan yang Anda buat. Ini memberikan tampilan yang lebih menarik dan sesuai dengan media yang sedang diputar pada komputer Anda.
Conclusion
Dalam artikel ini, kami telah membahas berbagai cara untuk mengganti kursor keren pada Windows 10. Anda dapat memilih kursor keren bawaan, mengunduh kursor kustom dari situs web pihak ketiga, atau bahkan membuat kursor keren sendiri. Selain itu, Anda juga dapat mengatur ukuran, warna, dan efek suara pada kursor, serta mengganti kursor pada aplikasi, monitor, atau kondisi tertentu. Semua ini dapat membantu Anda meningkatkan tampilan desktop Anda, meningkatkan produktivitas, dan memberikan pengalaman pengguna yang lebih baik saat menggunakan Windows 10.