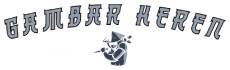Pendahuluan
Menambahkan font keren di Kinemaster adalah salah satu cara untuk membuat video Anda lebih menarik dan profesional. Kinemaster adalah salah satu aplikasi editing video yang paling populer di Indonesia, dan dengan menambahkan font keren, Anda dapat meningkatkan kualitas video Anda dan membuatnya lebih menonjol di antara yang lain. Dalam artikel ini, kami akan memberikan panduan langkah demi langkah tentang cara menambahkan font keren di Kinemaster.
Langkah 1: Pilih Font yang Anda Inginkan
Langkah pertama dalam menambahkan font keren di Kinemaster adalah memilih font yang Anda inginkan. Ada banyak situs web dan layanan online yang menyediakan font gratis yang dapat diunduh, seperti Google Fonts. Pilih font yang sesuai dengan gaya video Anda dan pastikan untuk mengunduhnya dalam format yang kompatibel dengan Kinemaster.
Pilih font dengan gaya yang sesuai
Saat memilih font, penting untuk mempertimbangkan gaya video yang ingin Anda buat. Apakah Anda ingin menciptakan video yang serius dan profesional, ataukah Anda ingin menambahkan sentuhan kreatif dan berwarna? Pilih font yang sesuai dengan pesan dan nuansa video Anda.
Cari font yang populer dan menarik
Selain memilih font yang sesuai dengan gaya video Anda, Anda juga dapat mencari font yang populer dan menarik. Pilihlah font yang unik dan tidak umum digunakan untuk memberikan video Anda tampilan yang lebih segar dan berbeda dari yang lain.
Perhatikan keterbacaan font
Ketika memilih font, pastikan untuk memperhatikan keterbacaannya. Pilihlah font yang mudah dibaca, terutama jika Anda akan menambahkan teks panjang ke video Anda. Hindari font dengan desain yang rumit atau terlalu dekoratif yang dapat mengganggu keterbacaan teks.
Langkah 2: Unduh dan Instal Font
Setelah Anda memilih font yang Anda inginkan, unduh dan instal font tersebut di perangkat Anda. Jika Anda menggunakan perangkat Android, Anda dapat mengunduh font dan menginstalnya melalui Google Play Store. Jika Anda menggunakan perangkat iOS, Anda dapat mengunduh font melalui App Store.
Cari font yang kompatibel dengan Kinemaster
Sebelum mengunduh font, pastikan untuk memeriksa apakah font tersebut kompatibel dengan Kinemaster. Kinemaster mendukung berbagai format font, seperti TrueType (.ttf) dan OpenType (.otf). Pastikan font yang Anda unduh tersedia dalam format yang sesuai.
Ikuti panduan pengunduhan dan instalasi
Setiap font mungkin memiliki panduan pengunduhan dan instalasi yang berbeda. Ikuti petunjuk yang disediakan oleh situs web atau layanan tempat Anda mengunduh font untuk menginstalnya dengan benar di perangkat Anda.
Restart Kinemaster setelah menginstal font
Setelah Anda menginstal font baru di perangkat Anda, pastikan untuk me-restart Kinemaster agar font tersebut dapat terdeteksi oleh aplikasi. Buka kembali Kinemaster dan lanjutkan ke langkah berikutnya.
Langkah 3: Buka Kinemaster
Setelah Anda mengunduh dan menginstal font, buka aplikasi Kinemaster di perangkat Anda. Pastikan Anda telah menginstal versi terbaru dari Kinemaster untuk memastikan kompatibilitas yang baik dengan font yang Anda tambahkan.
Periksa pembaruan Kinemaster
Sebelum membuka Kinemaster, pastikan untuk memeriksa pembaruan terbaru dari aplikasi. Pembaruan terbaru mungkin mengandung perbaikan bug dan peningkatan kinerja yang dapat meningkatkan pengalaman pengguna.
Pastikan Kinemaster terhubung dengan internet
Untuk memastikan Kinemaster dapat berfungsi dengan baik, pastikan perangkat Anda terhubung dengan internet. Koneksi internet yang stabil diperlukan untuk mengakses fitur online dan memperbarui font yang ada.
Langkah 4: Buka Proyek Video Anda
Selanjutnya, buka proyek video yang ingin Anda edit di Kinemaster. Jika Anda belum memiliki proyek video, Anda dapat membuatnya dengan memilih opsi “Buat Proyek Baru” di layar utama Kinemaster.
Pilih proyek yang ingin Anda edit
Jika Anda memiliki beberapa proyek video di Kinemaster, pilih proyek yang ingin Anda tambahkan font keren. Jika Anda ingin membuat video baru, pilih opsi “Buat Proyek Baru” dan ikuti petunjuk untuk membuat proyek video baru.
Import video ke Kinemaster
Jika video yang ingin Anda edit tidak ada di dalam Kinemaster, impor video tersebut ke dalam aplikasi. Kinemaster mendukung berbagai format video, seperti MP4, AVI, dan lainnya. Pilih opsi “Impor Media” atau “Tambahkan Media” dan pilih video yang ingin Anda tambahkan ke proyek.
Langkah 5: Tambahkan Teks
Sekarang, tambahkan teks ke video Anda dengan memilih opsi “Tambah Teks” di toolbar Kinemaster. Ketik teks yang ingin Anda tambahkan dan pastikan untuk memilih font yang baru saja Anda tambahkan dari daftar font yang tersedia.
Pilih posisi teks di video
Sebelum menambahkan teks, tentukan posisi di mana Anda ingin menempatkannya di video. Apakah Anda ingin teks muncul di bagian atas, bawah, tengah, atau di sepanjang sisi video? Pilih posisi yang sesuai dengan komposisi visual video Anda.
Tentukan ukuran teks
Setelah memilih posisi teks, tentukan ukuran teks yang sesuai. Ukuran teks yang terlalu kecil mungkin sulit dibaca, sementara ukuran teks yang terlalu besar dapat mengganggu tampilan video secara keseluruhan. Sesuaikan ukuran teks dengan proporsi video Anda.
Atur warna teks
Warna teks adalah elemen penting dalam menambahkan font keren di Kinemaster. Pilih warna yang kontras dengan latar belakang video Anda untuk memastikan teks tetap terlihat jelas dan mudah dibaca. Jika video memiliki latar belakang yang beragam, pertimbangkan untuk menggunakan efek bayangan atau latar belakang untuk meningkatkan keterbacaan teks.
Langkah 6: Atur Ukuran, Warna, dan Efek Teks
Setelah Anda menambahkan teks, Anda dapat mengatur ukuran, warna, dan efek teks sesuai dengan preferensi Anda. Kinemaster menyediakan berbagai pilihan untuk mengubah tampilan teks Anda, seperti mengatur kecepatan animasi, menambahkan bayangan, dan banyak lagi.
Atur kecepatan animasi teks
Jika Anda ingin teks memasuki atau keluar dari video dengan efek animasi, Anda dapat mengatur kecepatan animasi teks. Kinemaster menyediakan opsi untuk mengubah durasi masuk dan keluar teks, sehingga Anda dapat membuat efek yang halus atau dramatis sesuai keinginan Anda.
Tambahkan efek bayangan
Untuk meningkatkan keterbacaan teks, Anda dapat menambahkan efek bayangan. Efek bayangan akan memberikan dimensi tambahan pada teks dan membuatnya lebih jelas terlihat, terutama jika teks berada di atas latar belakang yang sibuk atau bergerak.
Gunakan efek transparansi
Jika Anda ingin membuat teks terlihat lebih transparan atau memiliki efek tembus pandang, Anda dapat menggunakan opsi transparansi. Mengurangi tingkat transparansi teks dapat memberikan tampilan yang unik dan menarik pada video Anda.
Lang
Langkah 7: Terapkan Perubahan
Setelah Anda puas dengan penampilan teks Anda, terapkan perubahan dengan mengklik tombol “Terapkan” atau “Selesai”. Kinemaster akan menerapkan perubahan dan menggabungkan teks dengan video Anda.
Periksa tampilan teks dalam video
Sebelum mengaplikasikan perubahan, pastikan untuk memeriksa tampilan teks dalam video secara keseluruhan. Lihat apakah teks terlihat jelas, keterbacaan teks di atas latar belakang, dan apakah ukuran dan warna teks sesuai dengan keinginan Anda.
Preview video sebelum penerapan
Sebelum Anda benar-benar menerapkan perubahan, preview video Anda untuk memastikan semuanya sesuai dengan harapan Anda. Tinjau teks, komposisi visual, dan efek lainnya untuk memastikan semuanya terlihat seperti yang Anda inginkan.
Ubah posisi atau parameter teks jika diperlukan
Jika setelah melihat preview video Anda dan Anda merasa ada perubahan yang perlu dilakukan pada teks, jangan ragu untuk mengubah posisi, ukuran, warna, atau efek teks. Kinemaster memungkinkan Anda untuk mengedit teks kapan saja selama proses pengeditan video.
Langkah 8: Tinjau dan Sempurnakan
Tinjau video Anda dengan teks yang baru ditambahkan dan pastikan semuanya terlihat seperti yang Anda inginkan. Jika perlu, Anda dapat mengedit ulang teks atau mengubah pengaturan lainnya untuk mendapatkan hasil yang lebih baik.
Tinjau tampilan akhir video
Sebelum menyimpulkan proses pengeditan, tinjau tampilan akhir video Anda secara keseluruhan. Periksa apakah teks terlihat jelas dan keterbacaan teks di atas latar belakang video. Pastikan juga bahwa teks tidak mengganggu tampilan keseluruhan video Anda.
Perhatikan kesesuaian gaya dan tema
Selain memastikan keterbacaan dan penempatan teks yang tepat, perhatikan juga kesesuaian teks dengan gaya dan tema video Anda. Pastikan bahwa teks dan font yang Anda tambahkan mendukung pesan dan nuansa yang ingin Anda sampaikan melalui video Anda.
Uji tampilan di berbagai perangkat
Untuk memastikan bahwa teks Anda terlihat baik di berbagai perangkat, uji tampilan video Anda di beberapa perangkat yang berbeda. Perhatikan apakah teks terlihat dengan baik pada layar kecil maupun layar besar, serta pada perangkat dengan resolusi yang berbeda.
Langkah 9: Simpan dan Bagikan
Setelah Anda puas dengan hasil akhirnya, simpan video Anda dengan memilih opsi “Simpan” atau “Ekspor” di Kinemaster. Anda dapat memilih format dan kualitas video yang Anda inginkan, lalu tunggu proses ekspor selesai.
Pilih format video yang sesuai
Kinemaster menyediakan opsi untuk menyimpan video dalam berbagai format, seperti MP4, AVI, atau MOV. Pilih format yang sesuai dengan kebutuhan Anda, terutama jika Anda berencana untuk membagikan video di platform media sosial atau memuatnya ke situs web.
Pilih kualitas video yang diinginkan
Anda juga dapat memilih kualitas video yang ingin Anda simpan. Pilih kualitas yang sesuai dengan kebutuhan Anda dan pertimbangkan ukuran file yang dihasilkan. Jika Anda ingin mengunggah video ke internet, pastikan ukuran file tidak terlalu besar agar memudahkan proses pengunggahan.
Tunggu proses ekspor selesai
Setelah Anda memilih format dan kualitas video yang diinginkan, tunggu hingga Kinemaster menyelesaikan proses ekspor. Durasi proses ini tergantung pada kompleksitas proyek Anda dan kecepatan perangkat Anda. Pastikan perangkat Anda tetap terhubung ke sumber daya yang cukup selama proses ekspor.
Tips Tambahan
Untuk memberikan sentuhan kreatif ekstra pada video Anda, coba beberapa tips berikut:
Eksperimen dengan berbagai font dan kombinasi
Jangan takut untuk mencoba berbagai font dan kombinasi teks untuk menciptakan tampilan yang unik dan menarik. Kombinasikan font yang berbeda untuk judul, teks utama, dan teks tambahan untuk memberikan tampilan yang lebih dinamis pada video Anda.
Tambahkan efek animasi pada teks
Jika Anda ingin membuat teks lebih menarik, coba tambahkan efek animasi pada teks Anda. Kinemaster menyediakan berbagai efek animasi yang dapat diterapkan pada teks, seperti efek memudar, terbang masuk, atau efek bergetar. Eksperimenlah dengan efek animasi untuk menciptakan tampilan yang unik dan menarik.
Gunakan teks sebagai elemen desain
Selain sebagai alat komunikasi, teks juga dapat digunakan sebagai elemen desain dalam video Anda. Gunakan teks untuk membagi video menjadi bagian-bagian yang berbeda, membuat kontainer untuk gambar atau klip video, atau menambahkan tanda kutip atau kata-kata inspiratif. Eksplorasi kreatifitas Anda dengan menggunakan teks sebagai elemen desain.
Perhatikan konsistensi dan harmoni
Agar video Anda terlihat lebih profesional, perhatikan konsistensi dan harmoni dalam penggunaan font dan teks. Pilih beberapa font yang saling melengkapi dan gunakan secara konsisten di seluruh video. Pastikan juga bahwa warna teks dan latar belakang video saling cocok dan menciptakan harmoni visual.
Berbagi dan dapatkan umpan balik
Setelah selesai mengedit video dengan font keren di Kinemaster, jangan ragu untuk membagikannya dengan orang lain dan meminta umpan balik. Umpan balik dari orang lain dapat membantu Anda mengidentifikasi kekuatan dan kelemahan dalam video Anda, sehingga Anda dapat terus meningkatkan keterampilan pengeditan video Anda.
Eksplorasi fitur lainnya di Kinemaster
Kinemaster memiliki banyak fitur lain yang dapat Anda eksplorasi untuk meningkatkan kualitas video Anda. Cobalah bermain-main dengan efek visual, transisi, musik latar, dan fitur lainnya yang disediakan oleh Kinemaster. Semakin banyak Anda mengenal fitur-fitur ini, semakin kreatif Anda dapat menjadi dalam mengedit video Anda.
Menambahkan font keren di Kinemaster dapat memberikan sentuhan yang unik dan kreatif pada video Anda. Dengan mengikuti langkah-langkah yang dijelaskan di atas dan mengaplikasikan tips tambahan, Anda dapat dengan mudah menambahkan font keren di Kinemaster dan meningkatkan kualitas video Anda. Jangan ragu untuk bereksperimen dengan font dan efek teks lainnya untuk menciptakan video yang unik dan menarik. Semoga sukses!