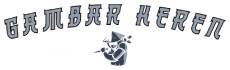Pendahuluan
Photoshop adalah salah satu perangkat lunak pengeditan gambar yang paling populer di dunia. Dengan Photoshop, Anda dapat mengubah gambar biasa menjadi karya seni yang menakjubkan. Salah satu fitur hebat yang tersedia di Photoshop adalah kemampuan untuk membuat efek keren yang dapat membuat gambar Anda menjadi lebih menarik dan unik. Dalam artikel ini, kami akan membahas beberapa cara untuk membuat efek keren di Photoshop.
1. Efek Tekstur
Satu cara untuk membuat efek keren di Photoshop adalah dengan menggunakan efek tekstur. Anda dapat menambahkan tekstur ke gambar Anda untuk memberikan tampilan yang berbeda dan menarik. Misalnya, Anda dapat menggunakan tekstur kayu untuk memberikan kesan alami atau tekstur logam untuk memberikan kesan futuristik.
1.1. Menggunakan Tekstur Kayu
Untuk menggunakan tekstur kayu di Photoshop, Anda dapat mencari gambar tekstur kayu yang diinginkan dan mengimpornya ke dalam dokumen Photoshop Anda. Setelah itu, Anda dapat menyesuaikan ukuran dan posisi tekstur sesuai kebutuhan Anda. Anda juga dapat mengubah mode campuran dan opasitas untuk mencapai efek yang diinginkan.
Untuk memberikan kesan yang lebih realistis, Anda dapat menggunakan alat kuas dan mengatur mode kuas menjadi “Overlay” atau “Soft Light” saat menerapkan tekstur kayu ke gambar Anda. Dengan sedikit eksperimen, Anda dapat menciptakan efek keren yang unik dengan menggunakan tekstur kayu di Photoshop.
1.2. Menggunakan Tekstur Logam
Jika Anda ingin memberikan kesan futuristik pada gambar Anda, Anda dapat menggunakan tekstur logam di Photoshop. Anda dapat mencari gambar tekstur logam yang sesuai dengan gaya yang Anda inginkan dan mengimpornya ke dalam dokumen Photoshop Anda. Setelah itu, Anda dapat menyesuaikan ukuran, posisi, dan opasitas tekstur sesuai kebutuhan Anda.
Anda juga dapat memanfaatkan fitur blending options di Photoshop untuk menciptakan efek yang lebih menarik dengan menggunakan tekstur logam. Misalnya, Anda dapat menambahkan efek gradien logam atau efek bayangan pada tekstur logam untuk memberikan dimensi dan kedalaman pada gambar Anda.
2. Efek Cahaya
Efek cahaya adalah cara lain yang hebat untuk membuat gambar Anda terlihat keren di Photoshop. Anda dapat menambahkan efek cahaya dengan menggunakan berbagai alat dan fitur yang tersedia di Photoshop. Misalnya, Anda dapat menambahkan efek pencahayaan atau efek sinar matahari untuk memberikan tampilan yang dramatis atau misterius pada gambar Anda.
2.1. Menambahkan Efek Pencahayaan
Salah satu cara untuk menambahkan efek pencahayaan adalah dengan menggunakan alat “Dodge Tool” di Photoshop. Alat ini memungkinkan Anda untuk mencerahkan area tertentu pada gambar Anda, memberikan efek pencahayaan yang menarik. Anda dapat mengatur opasitas dan ukuran kuas sesuai kebutuhan Anda.
Selain itu, Anda juga dapat menggunakan alat “Gradient Tool” untuk membuat efek pencahayaan yang lebih halus dan terarah. Dengan mengatur mode kuas menjadi “Overlay” atau “Soft Light” saat menggunakan alat ini, Anda dapat menciptakan efek pencahayaan yang lebih realistis dan menarik.
2.2. Menambahkan Efek Sinar Matahari
Untuk memberikan tampilan yang dramatis pada gambar Anda, Anda dapat menambahkan efek sinar matahari di Photoshop. Salah satu cara untuk melakukannya adalah dengan menggunakan alat “Radial Gradient Tool”. Anda dapat mengatur mode kuas menjadi “Screen” atau “Overlay” dan mengatur warna gradien menjadi kuning atau oranye.
Setelah itu, Anda dapat menambahkan gradien sinar matahari pada gambar Anda dengan menggambar elips pada area yang diinginkan. Anda juga dapat mengatur opasitas dan ukuran gradien sesuai kebutuhan Anda untuk mencapai efek sinar matahari yang diinginkan.
3. Efek Warna
Salah satu cara termudah untuk membuat gambar Anda terlihat keren di Photoshop adalah dengan menggunakan efek warna. Anda dapat mengubah warna gambar, menyesuaikan kecerahan dan kontras, atau menambahkan efek duotone untuk memberikan tampilan yang unik dan menarik.
3.1. Mengubah Warna Gambar
Untuk mengubah warna gambar di Photoshop, Anda dapat menggunakan alat “Hue/Saturation”. Alat ini memungkinkan Anda untuk menggeser hue, saturation, dan lightness gambar Anda. Anda dapat eksperimen dengan mengubah nilai-nilai ini untuk mencapai tampilan warna yang sesuai dengan keinginan Anda.
Selain itu, Anda juga dapat menggunakan alat “Color Balance” untuk mengatur keseimbangan warna gambar. Anda dapat menggeser nilai merah, hijau, dan biru untuk mencapai efek warna yang diinginkan. Dengan sedikit eksperimen, Anda dapat menciptakan tampilan warna yang keren dan unik di Photoshop.
3.2. Menyesuaikan Kecerahan dan Kontras
Jika Anda ingin memberikan tampilan yang lebih dramatis pada gambar Anda, Anda dapat menyesuaikan kecerahan dan kontras di Photoshop. Anda dapat menggunakan alat “Brightness/Contrast” untuk mengatur nilai kecerahan dan kontras gambar Anda.
Anda dapat meningkatkan kecerahan untuk memberikan tampilan yang lebih terang atau mengurangi kecerahan untuk memberikan tampilan yang lebih gelap. Selain itu, Anda juga dapat meningkatkan kontras untuk membuat detail gambar lebih tajam atau mengurangi kontras untuk menciptakan tampilan yang lebih lembut. Dengan sedikit penyesuaian, Anda dapat mencapai efek kecerahan dan kontras yang diinginkan di Photoshop.
3.3. Menambahkan Efek Duotone
Jika Anda ingin memberikan tampilan yang unik dan artistik pada gambar Anda, Anda dapat menambahkan efek duotone di Photoshop. Efek duotone melibatkan penggabungan dua warna yang berbeda pada gambar Anda, menciptakan tampilan yang kontras dan menarik.
Anda dapat menggunakan alat “Gradient Map” di Photoshop untuk menerapkan efek duotone. Anda dapat memilih dua warna yang ingin Anda gunakan dan mengatur nilai opasitas gradien sesuai keinginan Anda. Dengan sedikit eksperimen, Anda dapat menciptakan efek duotone yang keren dan unik di Photoshop.
4. Efek Teks
Tidak hanya gambar, Anda juga dapat membuat teks terlihat keren di Photoshop. Anda dapat menggunakan berbagai gaya teks dan efek yang tersedia di Photoshop untuk membuat teks Anda terlihat menarik dan unik. Misalnya, Anda dapat menggunakan efek bayangan atau efek gradien pada teks Anda untuk memberikan tampilan yang keren dan profesional.
4.1. Menambahkan Efek Bayangan
Salah satu cara untuk membuat teks terlihat keren di Photoshop adalah dengan menambahkan efek bayangan. Anda dapat menggunakan alat “Drop Shadow” di Photoshop untuk menambahkan bayangan pada teks Anda. Anda dapat mengatur warna, opasitas, sudut, dan jarak bayangan sesuai keinginan Anda.
Anda juga dapat mengatur mode campuran bayangan menjadi “Multiply” atau “Overlay” untuk mencapai efek bayangan yang lebih menarik. Dengan sedikit eksperimen, Anda dapat menciptakan efek bayangan yang keren dan profesional di teks Anda.
4.2. Menambahkan Efek Gradien
Jika Anda ingin memberikan tampilan yang lebih dinamis pada teks Anda, Anda dapat menambahkan efek gradien di Photoshop. Anda dapat menggunakan alat “Gradient Overlay” untuk menambahkan gradien pada teks Anda. Anda dapat memilih dua warna gradien yang ingin Anda gunakan dan mengatur arah gradien, opasitas, dan skala gradien sesuai keinginan Anda.
Dengan menggunakan efek gradien, Anda dapat menciptakan tampilan teks yang lebih menarik dan berwarna. Misalnya, Anda dapat menggunakan gradien warna yang kontras untuk memberikan efek yang mencolok atau gradien warna yang lembut untuk memberikan tampilan yang lebih halus pada teks Anda.
5. Efek Tindakan
Photoshop juga menawarkan fitur tindakan yang memungkinkan Anda untuk merekam dan memutar kembali serangkaian langkah yang telah Anda lakukan pada gambar. Dengan menggunakan fitur ini, Anda dapat membuat efek keren dengan mudah dan cepat. Anda dapat menemukan tindakan yang telah dibuat oleh pengguna Photoshop lainnya atau membuat tindakan Anda sendiri.
5.1. Mencari dan Menggunakan Tindakan Photoshop
Jika Anda ingin menggunakan tindakan yang telah dibuat oleh pengguna Photoshop lainnya, Anda dapat mencari dan mengunduh tindakan di situs web atau forum desain grafis. Setelah Anda mengunduh tindakan yang diinginkan, Anda dapat membukanya di Photoshop dan mengikuti instruksi yang diberikan untuk mengaplikasikan tindakan pada gambar Anda.
Tindakan Photoshop dapat mencakup serangkaian langkah seperti penyesuaian warna, penyesuaian kecerahan dan kontras, atau penerapan efek tertentu. Dengan menggunakan tindakan ini, Anda dapat dengan mudah menghasilkan efek keren tanpa harus melalui proses yang rumit.
5.2. Membuat Tindakan Sendiri
Jika Anda ingin membuat tindakan sendiri, Anda dapat merekam serangkaian langkah yang telah Anda lakukan pada gambar. Untuk merekam tindakan, Anda dapat membuka jendela “Actions” di Photoshop dan mengklik tombol “Record”. Setelah itu, setiap langkah yang Anda lakukan akan direkam oleh Photoshop.
Anda dapat mengatur nama untuk tindakan Anda dan mengatur tombol pintas keyboard untuk memudahkan akses tindakan. Misalnya, Anda dapat memberikan nama “Efek Keren” pada tindakan Anda dan mengatur tombol pintas “Ctrl + Shift + E” untuk memulai tindakan tersebut.
Setelah Anda selesai merekam tindakan, Anda dapat menghentikan proses perekaman dan tindakan akan tersimpan di jendela “Actions”. Anda dapat mengklik tombol “Play” untuk memutar kembali tindakan pada gambar Anda. Dengan membuat tindakan sendiri, Anda dapat menghemat waktu dan dengan mudah menghasilkan efek keren di Photoshop.
6. Efek Blur
Salah satu efek yang populer dan keren di Photoshop adalah efek blur. Anda dapat menggunakan efek blur untuk memberikan tampilan yang lembut atau fokus pada gambar Anda. Misalnya, Anda dapat menggunakan efek blur tilt-shift untuk memberikan tampilan miniatur pada gambar Anda atau efek blur gaussian untuk memberikan efek bokeh yang cantik.
6.1. Menggunakan Efek Blur Tilt-Shift
Jika Anda ingin memberikan tampilan miniatur pada gambar Anda, Anda dapat menggunakan efek blur tilt-shift di Photoshop. Untuk menggunakan efek ini, Anda dapat membuka gambar Anda di Photoshop dan memilih alat “Blur Gallery” di menu utama.
Setelah itu, Anda dapat memilih opsi “Tilt-Shift” dan mengatur area fokus dan area blur pada gambar Anda. Anda dapat mengatur sudut, jarak, dan lebar area fokus sesuai keinginan Anda. Dengan mengatur efek blur tilt-shift dengan baik, Anda dapat menciptakan tampilan miniatur yang keren pada gambar Anda.
6.2. Menggunakan Efek Blur Gaussian
Jika Anda ingin menciptakan efek bokeh yang cantik pada gambar Anda, Anda dapat menggunakan efek blur gaussian di Photoshop. Untuk menggunakan efek ini, Anda dapat membuka gambar Anda di Photoshop dan memilih alat “Blur” di menu utama.
Setelah itu, Anda dapat memilih opsi “Gaussian Blur” dan mengatur tingkat keburaman yang diinginkan. Anda dapat mengatur radius blur untuk mencapai efek bokeh yang diinginkan pada gambar Anda. Dengan sedikit eksperimen, Anda dapat menciptakan efek blur gaussian yang keren dan menakjubkan di Photoshop.
7. Efek Retak
Jika Anda ingin membuat gambar Anda terlihat rusak atau keren dengan efek retak, Photoshop memiliki banyak alat dan fitur yang dapat membantu Anda mencapainya. Anda dapat menggunakan alat retak atau efek tekstur retak untuk memberikan tampilan yang unik dan menarik pada gambar Anda.
7.1. Menggunakan Alat Retak
Salah satu cara untuk menciptakan efek retak di Photoshop adalah dengan menggunakan alat retak. Anda dapat memilih alat “Crack Tool” di Photoshop dan menggambar garis-garis retak pada gambar Anda. Anda dapat mengatur ukuran dan bentuk garis retak sesuai keinginan Anda.
Selain itu, Anda juga dapat mengubah mode campuran garis retak menjadi “Overlay” atau “Multiply” untuk mencapai efek retak yang lebih menarik. Dengan menggunakan alat retak dengan bijak, Anda dapat menciptakan gambar yang terlihat rusak dan keren di Photoshop.
7.2. Menggunakan Efek Tekstur Retak
Jika Anda ingin memberikan tampilan tekstur retak pada gambar Anda, Anda dapat menggunakan efek tekstur retak di Photoshop. Anda dapat mencari gambar tekstur retak yang sesuai dengan gaya yang Anda inginkan dan mengimpornya ke dalam dokumen Photoshop Anda.
Setelah itu, Anda dapat menyesuaikan ukuran, posisi, dan opasitas tekstur retak sesuai kebutuhan Anda. Anda juga dapat menggunakan fitur blending options di Photoshop untuk menciptakan efek yang lebih menarik dengan menggunakan tekstur retak. Misalnya, Anda dapat menambahkan efek gradien atau efek bayangan pada tekstur retak untuk memberikan dimensi dan kedalaman pada gambar Anda.
8. Efek Kekaburan
Efek kekaburan adalah cara lain yang hebat untuk membuat gambar Anda terlihat keren di Photoshop. Anda dapat menggunakan efek kekaburan untuk memberikan tampilan yang misterius atau dramatis pada gambar Anda. Misalnya, Anda dapat menggunakan efek kekaburan motion blur untuk memberikan efek gerakan atau efek kekaburan lensa untuk memberikan efek yang artistik.
8.1. Menggunakan Efek Kekaburan Motion Blur
Jika Anda ingin memberikan efek gerakan pada gambar Anda, Anda dapat menggunakan efek kekaburan motion blur di Photoshop. Untuk menggunakan efek ini, Anda dapat membuka gambar Anda di Photoshop dan memilih alat “Blur” di menu utama.
Setelah itu, Anda dapat memilih opsi “Motion Blur” dan mengatur sudut dan jarak kekaburan yang diinginkan. Anda juga dapat mengubah mode campuran kekaburan menjadi “Screen” atau “Overlay” untuk mencapai efek yang lebih menarik. Dengan mengatur efek kekaburan motion blur dengan baik, Anda dapat menciptakan tampilan gerakan yang keren pada gambar Anda.
8.2. Menggunakan Efek Kekaburan Lensa
Jika Anda ingin memberikan efek yang artistik pada gambar Anda, Anda dapat menggunakan efek kekaburan lensa di Photoshop. Untuk menggunakan efek ini, Anda dapat membuka gambar Anda di Photoshop dan memilih alat “Blur” di menu utama.
Setelah itu, Anda dapat memilih opsi “Lens Blur” dan mengatur radius kekaburan, bentuk iris, dan tingkat kecerahan. Anda juga dapat mengatur mode campuran kekaburan menjadi “Screen” atau “Overlay” untuk mencapai efek yang lebih menarik. Dengan mengatur efek kekaburan lensa dengan baik, Anda dapat menciptakan tampilan yang artistik dan menarik pada gambar Anda.
9. Efek Mosaik
9. Efek Mosaik
Salah satu efek keren lainnya yang dapat Anda buat di Photoshop adalah efek mosaik. Anda dapat menggunakan efek mosaik untuk memberikan tampilan yang unik dan menarik pada gambar Anda. Misalnya, Anda dapat menggunakan efek mosaik piksel untuk memberikan tampilan retro atau efek mosaik mozaik untuk memberikan tampilan yang abstrak pada gambar Anda.
9.1. Efek Mosaik Piksel
Untuk menciptakan efek mosaik piksel di Photoshop, Anda dapat menggunakan alat “Mosaic” atau “Pixelate”. Anda dapat mengatur ukuran kotak mosaik sesuai dengan preferensi Anda untuk mencapai efek yang diinginkan.
Anda juga dapat mengatur opasitas kotak mosaik untuk mengatur sejauh mana efek mosaik tersebut akan diterapkan pada gambar. Dengan menggabungkan beberapa lapisan mosaik dengan ukuran yang berbeda, Anda dapat menciptakan efek mosaik piksel yang keren dan unik di Photoshop.
9.2. Efek Mosaik Mozaik
Jika Anda ingin menciptakan tampilan yang abstrak pada gambar Anda, Anda dapat menggunakan efek mosaik mozaik di Photoshop. Anda dapat mencari atau membuat pola mozaik yang diinginkan dan mengimpornya ke dalam dokumen Photoshop Anda.
Setelah itu, Anda dapat menyesuaikan ukuran, posisi, dan opasitas pola mozaik sesuai kebutuhan Anda. Anda juga dapat menggunakan fitur blending options di Photoshop untuk menciptakan efek yang lebih menarik dengan menggunakan efek mosaik. Misalnya, Anda dapat menambahkan efek gradien atau efek bayangan pada pola mozaik untuk memberikan dimensi dan kedalaman pada gambar Anda.
10. Efek Dispersion
Terakhir, efek dispersion adalah cara lain yang populer untuk membuat gambar Anda terlihat keren di Photoshop. Anda dapat menggunakan efek dispersion untuk memberikan tampilan yang unik dan dramatis pada gambar Anda. Misalnya, Anda dapat menggunakan efek dispersion debu atau efek dispersion api untuk menciptakan efek yang menarik dan dinamis pada gambar Anda.
10.1. Efek Dispersion Debu
Untuk menciptakan efek dispersion debu di Photoshop, Anda dapat menggunakan alat “Dispersion Brush” atau “Particle Brush”. Anda dapat memilih bentuk brush yang sesuai dengan efek yang Anda inginkan dan mengatur ukuran serta kepadatan partikel debu.
Dengan menggunakan brush ini, Anda dapat menggambar garis-garis atau pola yang menyerupai debu pada gambar Anda. Anda juga dapat mengatur warna dan opasitas partikel debu untuk mencapai efek yang diinginkan.
10.2. Efek Dispersion Api
Untuk menciptakan efek dispersion api di Photoshop, Anda dapat menggunakan alat “Particle Brush” atau “Fire Brush”. Anda dapat memilih bentuk brush yang menyerupai api dan mengatur ukuran serta kepadatan partikel api.
Dengan menggunakan brush ini, Anda dapat menggambar garis-garis atau pola yang menyerupai api pada gambar Anda. Anda juga dapat mengatur warna dan opasitas partikel api untuk mencapai efek yang diinginkan.
Kesimpulan
Dalam artikel ini, kami telah membahas beberapa cara untuk membuat efek keren di Photoshop. Dari efek tekstur hingga efek dispersion, Photoshop menawarkan banyak alat dan fitur yang dapat membantu Anda menciptakan gambar yang menakjubkan dan kreatif. Cobalah berbagai efek ini dan temukan gaya yang sesuai dengan kepribadian dan tujuan Anda. Dengan sedikit eksperimen dan kreativitas, Anda dapat membuat gambar yang keren dan memukau di Photoshop.