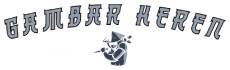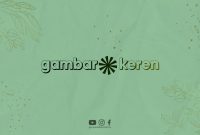Photoshop telah menjadi salah satu perangkat lunak pengeditan foto paling populer di dunia. Dengan fitur-fitur canggihnya, Photoshop memungkinkan kita untuk mengubah foto biasa menjadi hasil yang luar biasa. Dalam artikel ini, kami akan memberikan panduan lengkap tentang cara edit foto di Photoshop dengan hasil yang keren dan mempesona. Mari kita mulai!
Buka Foto di Photoshop
Langkah pertama adalah membuka foto yang ingin Anda edit di Photoshop. Caranya sangatlah mudah. Anda cukup klik “File” di menu atas, lalu pilih “Open” dan cari file foto yang ingin Anda edit. Setelah itu, klik “Open” dan foto tersebut akan terbuka di Photoshop.
Pahami Antarmuka Photoshop
Sebelum Anda mulai mengedit foto, penting untuk memahami antarmuka Photoshop. Di bagian atas, Anda akan menemukan menu dengan berbagai opsi seperti “File”, “Edit”, “Image”, dan lain-lain. Di sebelah kiri, terdapat berbagai alat-alat pengeditan seperti “Brush”, “Crop”, “Eraser”, dan sebagainya. Di sebelah kanan, terdapat panel dengan berbagai pengaturan seperti “Layers”, “Adjustments”, dan lain-lain.
Antarmuka Photoshop dapat terlihat sedikit rumit pada awalnya, tetapi dengan berlatih dan memahami fungsinya, Anda akan lebih mudah mengedit foto dengan hasil yang memuaskan.
Gunakan Alat “Crop” untuk Memotong Foto
Salah satu cara sederhana untuk mengedit foto adalah dengan memotongnya. Anda dapat menggunakan alat “Crop” di sebelah kiri untuk memilih area yang ingin Anda potong. Setelah memilih area, klik tombol “Apply” untuk mengaplikasikan perubahan.
Ketahui Berbagai Opsi pada Alat “Crop”
Alat “Crop” memiliki berbagai opsi yang dapat Anda gunakan untuk menghasilkan hasil yang lebih kreatif. Misalnya, Anda dapat mengubah rasio aspek foto, mengatur tata letak komposisi, atau mengubah perspektif foto dengan menggunakan perspektif grid. Eksplorasilah berbagai opsi ini untuk menciptakan komposisi yang menarik dan sesuai dengan keinginan Anda.
Potong Foto dengan Proporsi yang Tepat
Saat memotong foto, pastikan Anda memperhatikan proporsi yang tepat. Jangan memotong secara sembarangan sehingga foto terlihat tidak seimbang. Perhatikan elemen-elemen penting dalam foto, seperti subjek utama atau garis panduan, dan gunakan mereka sebagai acuan untuk memotong foto dengan proporsi yang estetis dan menarik.
Gunakan Alat “Brush” untuk Menghapus Noda atau Jerawat
Jika ada noda atau jerawat pada foto, Anda dapat menggunakan alat “Brush” untuk menghapusnya. Pilih ukuran dan kekerasan sikat yang sesuai, lalu sapukan pada area yang ingin Anda perbaiki. Perlahan-lahan, noda atau jerawat akan hilang dan foto akan terlihat lebih bersih.
Pilih Sikat yang Tepat
Saat menggunakan alat “Brush”, penting untuk memilih sikat yang tepat untuk pekerjaan yang akan dilakukan. Jika ada noda kecil pada wajah seseorang, gunakan sikat dengan ukuran kecil untuk menghapusnya dengan presisi. Namun, jika Anda perlu menghapus noda di area yang lebih luas, gunakan sikat dengan ukuran yang lebih besar agar prosesnya lebih efisien.
Perhatikan Kekerasan Sikat
Kekerasan sikat mengacu pada seberapa kuat atau lemah efek dari sikat yang digunakan. Jika Anda menghadapi noda yang memerlukan penghapusan yang lebih intens, gunakan sikat dengan kekerasan yang lebih tinggi. Namun, jika Anda ingin menghapus noda dengan lebih lembut, gunakan sikat dengan kekerasan yang lebih rendah.
Gunakan Alat “Brightness/Contrast” untuk Mengatur Kecerahan dan Kontras
Jika foto terlihat terlalu gelap atau terang, Anda dapat menggunakan alat “Brightness/Contrast” di panel sebelah kanan untuk mengatur kecerahan dan kontrasnya. Geser tombol ke kanan atau kiri untuk mencapai hasil yang diinginkan. Pastikan Anda tidak mengubahnya terlalu berlebihan sehingga foto tidak terlihat berlebihan atau terlalu pucat.
Menyesuaikan Kecerahan
Untuk menyesuaikan kecerahan foto, geser tombol “Brightness” ke kanan untuk membuat foto terlihat lebih terang, atau ke kiri untuk membuatnya lebih gelap. Perhatikan perubahan kecerahan saat Anda menggeser tombol dan cari titik yang memberikan hasil yang optimal.
Menyesuaikan Kontras
Untuk menyesuaikan kontras foto, geser tombol “Contrast” ke kanan untuk meningkatkan perbedaan antara highlight dan shadow, atau ke kiri untuk menguranginya. Perhatikan bagaimana perubahan kontras mempengaruhi tampilan keseluruhan foto dan pilih tingkat kontras yang memberikan hasil yang diinginkan.
Gunakan Alat “Saturation” untuk Mengatur Kekayaan Warna
Jika Anda ingin meningkatkan kekayaan warna pada foto, gunakan alat “Saturation” di panel sebelah kanan. Geser tombol ke kanan untuk menambah saturasi warna dan ke kiri untuk menguranginya. Penting untuk diingat bahwa Anda perlu menjaga keseimbangan agar foto tidak terlihat terlalu jenuh atau pucat.
Menambah Saturasi Warna
Saat menambah saturasi warna, pastikan Anda tidak berlebihan. Terlalu banyak saturasi dapat membuat foto terlihat tidak alami dan berlebihan. Perhatikan warna-warna pada foto dan pilih tingkat saturasi yang memberikan hasil yang paling memuaskan.
Mengurangi Saturasi Warna
Di sisi lain, jika Anda merasa warna pada foto terlalu kuat atau jenuh, Anda dapat mengurangi saturasi untuk menciptakan tampilan yang lebih halus dan alami. Namun, pastikan Anda tidak mengurangi saturasi terlalu banyak sehingga foto terlihat pucat dan tidak menarik.
Gunakan Alat “Filters” untuk Efek Khusus
Photoshop menyediakan berbagai efek khusus yang dapat Anda gunakan untuk memberikan kesan yang unik pada foto. Anda dapat mengakses efek ini dengan menggunakan alat “Filters” di menu atas. Coba berbagai efek seperti “Blur”, “Sharpen”, “Distort”, dan lain-lain untuk menemukan efek yang paling sesuai dengan foto Anda.
Eksplorasi Efek Blur
Efek blur dapat digunakan untuk menciptakan tampilan yang lembut dan fokus pada subjek utama. Anda dapat menggunakan efek blur pada latar belakang untuk menghasilkan efek bokeh yang menarik, atau pada objek bergerak untuk menciptakan efek gerakan yang dramatis.
Gunakan Efek Sharpen untuk Kekuatan Detail
Jika Anda ingin meningkatkan kekuatan detail pada foto, Anda dapat menggunakan efek sharpen. Efek ini akan membuat garis dan detail lebih jelas dan tajam. Namun, perlu diingat bahwa penggunaan efek sharpen yang berlebihan dapat membuat foto terlihat tidak alami dan noise yang berlebihan.
Eksplorasi Efek Distort untuk Efek Kreatif
Efek distort dapat digunakan untuk menciptakan efek kreatif dan unik pada foto. Anda dapat memutar, melengkungkan, atau memutarbalik foto untuk menciptakan tampilan yang tidak biasa dan menarik. Eksperimenlah dengan berbagai efek distort untuk menemukan hasil yang paling sesuai dengan foto Anda.
Gunakan Alat “Layers” untuk Menggabung
Gunakan Alat “Layers” untuk Menggabungkan Foto
Jika Anda ingin menggabungkan beberapa foto menjadi satu, Anda dapat menggunakan alat “Layers”. Caranya adalah dengan membuka foto pertama, lalu menambahkan foto kedua sebagai layer baru. Anda dapat mengatur posisi dan ukuran layer baru dengan menggunakan alat “Move” dan “Transform” di sebelah kiri.
Menambahkan Layer Baru
Untuk menambahkan layer baru, klik ikon “New Layer” di panel “Layers”. Anda dapat memilih apakah ingin menambahkan layer kosong atau menambahkan foto baru sebagai layer. Setelah menambahkan layer baru, Anda dapat mengatur posisi dan tata letaknya sesuai dengan keinginan Anda.
Memindahkan Layer
Jika Anda ingin memindahkan layer ke posisi yang berbeda, gunakan alat “Move” di sebelah kiri. Klik dan tahan layer yang ingin dipindahkan, lalu seret ke posisi yang diinginkan. Anda juga dapat menggunakan tombol panah di keyboard untuk menggeser layer perlahan-lahan.
Mengubah Ukuran dan Skala Layer
Jika Anda perlu mengubah ukuran atau skala layer, gunakan alat “Transform” di sebelah kiri. Klik ikon “Transform” dan Anda akan melihat kotak pengubah ukuran di sekitar layer. Tarik sudut kotak untuk mengubah ukuran layer, atau geser pegangan di tengah kotak untuk mengubah skala layer. Tekan tombol Enter atau klik ikon centang di panel atas untuk mengaplikasikan perubahan.
Gunakan Alat “Text” untuk Menambahkan Teks
Jika Anda ingin menambahkan teks pada foto, gunakan alat “Text” di sebelah kiri. Klik di area foto di mana Anda ingin menambahkan teks, lalu ketik teks yang diinginkan. Anda dapat mengubah font, ukuran, dan warna teks di panel sebelah kanan.
Memilih Font yang Sesuai
Saat memilih font untuk teks, pastikan Anda memilih font yang sesuai dengan gaya dan suasana foto. Beberapa font memiliki kesan yang lebih formal, sementara yang lain lebih santai atau kreatif. Eksperimenlah dengan berbagai font untuk menemukan yang paling sesuai dengan foto Anda.
Menyesuaikan Ukuran dan Posisi Teks
Setelah menambahkan teks, Anda dapat menyesuaikan ukurannya dan posisinya menggunakan alat “Transform” di sebelah kiri. Klik ikon “Transform” dan Anda akan melihat kotak pengubah ukuran di sekitar teks. Tarik sudut kotak untuk mengubah ukuran teks, atau geser pegangan di tengah kotak untuk mengubah posisi teks. Tekan tombol Enter atau klik ikon centang di panel atas untuk mengaplikasikan perubahan.
Simpan Hasil Editan
Setelah Anda puas dengan hasil editan, jangan lupa untuk menyimpannya. Klik “File” di menu atas, lalu pilih “Save As” untuk menyimpan foto dengan format yang diinginkan. Anda juga dapat memilih kualitas dan lokasi penyimpanan.
Memilih Format File yang Tepat
Saat menyimpan foto, pilih format file yang sesuai dengan kebutuhan Anda. Jika Anda ingin mengunggah foto ke web, format JPEG atau PNG umumnya lebih cocok. Namun, jika Anda ingin menyimpan foto dengan kualitas yang lebih tinggi atau dengan lapisan yang dapat diedit kembali, pertimbangkan menggunakan format PSD.
Menyesuaikan Kualitas Penyimpanan
Pada saat menyimpan foto dalam format JPEG, Anda akan diberikan pilihan untuk mengatur tingkat kualitas penyimpanan. Pilih tingkat kualitas yang memberikan keseimbangan antara ukuran file yang lebih kecil dan kualitas visual yang memadai. Perhatikan bahwa semakin rendah tingkat kualitas, semakin besar kemungkinan ada kehilangan detail dan munculnya distorsi kompresi.
Kesimpulan
Mengedit foto di Photoshop memang membutuhkan sedikit waktu dan usaha, tetapi hasil yang Anda dapatkan akan sepadan. Dengan mengikuti panduan di atas, Anda dapat menghasilkan foto-foto yang keren dan mempesona. Ingatlah untuk selalu bermain-main dengan berbagai alat dan efek, serta eksperimen dengan berbagai pengaturan. Selamat mencoba!