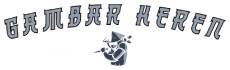Slide presentasi PowerPoint adalah alat yang sangat penting dalam dunia bisnis dan pendidikan. Dengan menggunakan slide ini, Anda dapat menyampaikan pesan Anda dengan jelas dan efektif kepada audiens Anda. Namun, tidak semua slide presentasi memiliki tampilan yang menarik dan memikat. Dalam artikel ini, kami akan membahas cara-cara membuat slide presentasi PowerPoint keren yang akan membuat audiens Anda terkesan.
Pilih Tema yang Menarik dan Sesuai
Saat Anda membuat slide presentasi PowerPoint, salah satu hal pertama yang harus Anda lakukan adalah memilih tema yang menarik dan sesuai dengan topik presentasi Anda. Pilihlah tema yang tidak hanya memikat, tetapi juga dapat memperkuat pesan yang ingin Anda sampaikan. Anda dapat memilih tema yang sudah disediakan oleh PowerPoint, atau Anda dapat mencari tema yang dibuat oleh desainer profesional.
Pilihan tema yang menarik dan sesuai akan membantu menciptakan kesan pertama yang baik kepada audiens Anda. Tema yang tepat juga dapat membantu Anda menciptakan konsistensi visual dalam seluruh slide presentasi Anda. Ketika memilih tema, pertimbangkan juga gaya dan citra yang ingin Anda sampaikan kepada audiens Anda.
Anda dapat memilih tema yang berhubungan dengan industri Anda atau tema yang menarik secara visual. Misalnya, jika Anda bekerja di bidang teknologi, Anda dapat memilih tema dengan elemen-elemen teknologi seperti sirkuit atau motherboard. Jika Anda ingin tampil lebih kreatif, Anda dapat memilih tema dengan gaya ilustrasi atau tipografi yang unik.
Memilih Tema yang Sesuai dengan Pesan
Saat memilih tema, pastikan tema tersebut sesuai dengan pesan yang ingin Anda sampaikan kepada audiens. Misalnya, jika presentasi Anda tentang inovasi dan kemajuan teknologi, pilihlah tema yang futuristik dan modern. Jika presentasi Anda tentang keberlanjutan dan lingkungan, pilihlah tema dengan elemen-elemen alam atau hijau.
Pemilihan tema yang sesuai dengan pesan juga akan membantu audiens Anda lebih mudah memahami dan mengingat informasi yang Anda sampaikan. Ketika tema dan pesan saling terkait, audiens akan lebih terhubung dengan presentasi Anda dan pesan yang ingin Anda sampaikan akan lebih mudah ditangkap.
Contoh Tema yang Menarik
Berikut adalah beberapa contoh tema yang menarik yang dapat Anda gunakan dalam slide presentasi PowerPoint Anda:
- Tema Teknologi Futuristik: Tema dengan latar belakang hitam dan elemen-elemen futuristik seperti garis-garis neon atau sirkuit.
- Tema Alam dan Lingkungan: Tema dengan latar belakang hijau dan elemen-elemen alam seperti pohon, daun, atau air terjun.
- Tema Bisnis Profesional: Tema dengan latar belakang netral seperti putih atau abu-abu, dengan elemen-elemen bisnis seperti grafik atau ikon-ikon bisnis.
- Tema Kreatif dan Ilustratif: Tema dengan ilustrasi atau tipografi yang unik dan kreatif.
Pilih tema yang paling sesuai dengan pesan dan gaya yang ingin Anda sampaikan dalam presentasi Anda. Jangan takut untuk bereksperimen dengan berbagai tema dan mencari inspirasi dari desainer profesional atau sumber-sumber online seperti situs web template PowerPoint.
Pilih Font yang Jelas dan Mudah Dibaca
Salah satu hal terpenting dalam slide presentasi adalah pemilihan font yang jelas dan mudah dibaca. Pilihlah font yang tidak terlalu kecil atau terlalu besar, dan pastikan font tersebut sesuai dengan tema presentasi Anda. Hindari menggunakan font yang terlalu rumit atau berlebihan, karena hal ini dapat membuat audiens kesulitan membaca isi slide Anda.
Pemilihan font yang tepat akan membantu audiens Anda lebih mudah memproses informasi yang Anda sampaikan. Gunakan font sans-serif yang jelas dan mudah dibaca seperti Arial, Calibri, atau Helvetica. Hindari menggunakan font dengan gaya tulisan yang terlalu dekoratif atau sulit dibaca seperti Comic Sans atau Curlz MT.
Ukuran dan Warna Font yang Tepat
Selain memilih jenis font yang tepat, pastikan juga Anda menggunakan ukuran font yang sesuai agar audiens dapat membaca teks dengan mudah. Ukuran font yang umum digunakan dalam presentasi adalah 24 hingga 32 poin untuk teks biasa dan hingga 44 poin untuk judul atau poin-poin penting.
Pilihlah warna font yang kontras dengan latar belakang slide Anda agar teks terlihat jelas dan mudah dibaca. Gunakan warna-warna yang terang pada latar belakang gelap dan warna-warna yang gelap pada latar belakang terang. Hindari menggunakan warna-warna yang terlalu cerah atau terlalu gelap, karena hal ini dapat membuat teks sulit terbaca bagi audiens.
Contoh Pemilihan Font yang Tepat
Berikut adalah contoh pemilihan font yang tepat untuk slide presentasi Anda:
- Judul: Gunakan font dengan ukuran yang besar dan tebal untuk menonjolkan judul slide Anda. Misalnya, gunakan font Arial dengan ukuran 44 poin atau Calibri dengan ukuran 36 poin.
- Teks Biasa: Gunakan font dengan ukuran yang cukup besar dan jelas untuk teks biasa. Misalnya, gunakan font Arial dengan ukuran 24 poin atau Calibri dengan ukuran 28 poin.
- Poin-poin Penting: Gunakan font yang lebih besar atau tebal untuk poin-poin penting dalam slide Anda. Misalnya, gunakan font Arial dengan ukuran 32 poin atau Calibri dengan ukuran 36 poin.
Pilihlah kombinasi font yang tepat dan sesuai dengan tema presentasi Anda. Hindari menggunakan terlalu banyak jenis font dalam satu slide, karena hal ini dapat membuat slide terlihat tidak teratur atau membingungkan bagi audiens.
Gunakan Warna yang Kontras dan Menarik
Warna juga merupakan faktor penting dalam slide presentasi PowerPoint. Pastikan Anda menggunakan warna yang kontras dan menarik untuk latar belakang dan teks slide Anda. Hindari menggunakan warna yang terlalu cerah atau terlalu gelap, karena hal ini dapat membuat audiens sulit membaca isi slide. Selain itu, pastikan warna yang Anda gunakan sesuai dengan tema presentasi Anda agar slide terlihat lebih profesional.
Pemilihan warna yang tepat akan membantu menciptakan kontras yang jelas antara latar belakang dan teks, sehingga audiens dapat dengan mudah membaca isi slide Anda. Gunakan warna-warna yang saling kontras, misalnya warna terang pada latar belakang gelap atau warna gelap pada latar belakang terang.
Pemilihan Warna yang Tepat
Berikut adalah beberapa tips dalam pemilihan warna yang tepat untuk slide presentasi Anda:
- Pilihlah warna latar belakang yang netral seperti putih, abu-abu, atau biru muda. Hindari menggunakan warna latar belakang yang terlalu mencolok atau berlebihan, karena hal ini dapat mengalihkan perhatian audiens dari isi slide.
- Gunakan warna teks yang kontras dengan latar belakang. Misalnya, jika latar belakang slide Anda gelap, gunakanlah warna teks yang terang seperti putih atau kuning. Jika latar belakang slide Anda terang, gunakanlah warna teks yang gelap seperti hitam atau biru tua.
- Tambahkan warna aksen yang menarik untuk elemen-elemen penting dalam slide Anda, seperti judul atau poin-poin penting. Pilihlah warna yang sesuai dengan tema presentasi Anda, tetapi pastikan warna tersebut tidak berbenturan dengan warna latar belakang atau warna teks.
Pilihlah kombinasi warna yang harmonis dan menarik untuk slide presentasi Anda. Anda dapat mencari inspirasi dari palet warna yang sudah tersedia di PowerPoint atau menggunakan alat bantu online seperti AdobeColor Wheel untuk mencari kombinasi warna yang sesuai. Hindari menggunakan terlalu banyak warna dalam satu slide, karena hal ini dapat membuat slide terlihat berantakan dan membingungkan bagi audiens Anda.
Tambahkan Gambar dan Grafik yang Relevan
Untuk membuat slide presentasi PowerPoint Anda semakin menarik, tambahkanlah gambar dan grafik yang relevan dengan topik presentasi Anda. Gambar dan grafik tidak hanya akan memperkuat pesan Anda, tetapi juga akan membuat slide terlihat lebih menarik dan mudah diingat oleh audiens. Pastikan gambar dan grafik yang Anda gunakan berkualitas tinggi dan sesuai dengan tema presentasi Anda.
Penggunaan gambar dan grafik yang relevan dapat membantu audiens Anda memahami informasi yang Anda sampaikan dengan lebih baik. Gambar dapat digunakan untuk mengilustrasikan konsep atau ide, sementara grafik dapat digunakan untuk menyajikan data atau statistik dengan cara yang lebih visual.
Pemilihan Gambar yang Tepat
Berikut adalah beberapa tips dalam pemilihan gambar yang tepat untuk slide presentasi Anda:
- Pilihlah gambar yang berkualitas tinggi dan jelas. Hindari menggunakan gambar yang buram atau terlalu kecil, karena hal ini dapat membuat gambar sulit dilihat oleh audiens Anda.
- Pilihlah gambar yang relevan dengan topik presentasi Anda. Misalnya, jika presentasi Anda tentang pariwisata, gunakanlah gambar-gambar destinasi wisata yang menarik. Jika presentasi Anda tentang produk atau layanan, gunakanlah gambar-gambar produk atau layanan yang berkaitan.
- Pilihlah gambar yang memiliki komposisi yang baik dan menarik. Hindari menggunakan gambar yang terlalu penuh dengan elemen atau gambar yang memiliki latar belakang yang mengganggu fokus.
Selain gambar, Anda juga dapat menggunakan grafik atau diagram untuk menyajikan data atau statistik dalam slide presentasi Anda. PowerPoint menyediakan berbagai jenis grafik yang dapat Anda gunakan, seperti grafik batang, grafik lingkaran, atau grafik garis. Pilihlah jenis grafik yang sesuai dengan data yang ingin Anda sampaikan dan pastikan grafik tersebut mudah dimengerti oleh audiens Anda.
Tips Menggunakan Gambar dan Grafik dengan Baik
Untuk menggunakan gambar dan grafik dengan baik dalam slide presentasi Anda, berikut adalah beberapa tips yang dapat Anda ikuti:
- Pilihlah gambar atau grafik yang memiliki kesan yang kuat dan dapat memperkuat pesan Anda. Jika gambar atau grafik tidak memiliki relevansi atau tidak menambah nilai pada pesan Anda, sebaiknya hindari menggunakan gambar atau grafik tersebut.
- Gunakan gambar atau grafik dengan bijak dan tidak berlebihan. Jangan sampai slide Anda terlalu penuh dengan gambar atau grafik sehingga membuat audiens kesulitan memahami informasi yang Anda sampaikan.
- Pastikan gambar atau grafik yang Anda gunakan memiliki lisensi yang sah atau Anda memiliki hak untuk menggunakannya. Hindari menggunakan gambar atau grafik yang melanggar hak cipta atau dapat menimbulkan masalah hukum.
Dengan mengikuti tips-tips di atas, Anda dapat menggunakan gambar dan grafik dengan baik dalam slide presentasi PowerPoint Anda. Hal ini akan membantu audiens Anda untuk lebih terhubung dengan informasi yang Anda sampaikan dan membuat presentasi Anda lebih menarik dan mudah diingat.
Gunakan Animasi dengan Bijak
Animasi dapat menjadi alat yang efektif untuk memperkuat pesan Anda dalam slide presentasi PowerPoint. Namun, penggunaan animasi yang berlebihan atau tidak tepat dapat mengganggu perhatian audiens Anda. Gunakan animasi dengan bijak, pilihlah animasi yang sesuai dengan isi slide, dan pastikan animasi tersebut tidak mengalihkan perhatian audiens dari pesan utama yang ingin Anda sampaikan.
Penggunaan animasi yang tepat dapat membantu menghidupkan slide presentasi Anda dan membuatnya lebih menarik bagi audiens. Animasi dapat digunakan untuk memperlihatkan perubahan atau transisi antara elemen-elemen dalam slide, seperti teks yang muncul secara bertahap atau gambar yang bergerak.
Contoh Penggunaan Animasi yang Tepat
Berikut adalah beberapa contoh penggunaan animasi yang tepat dalam slide presentasi Anda:
- Animasi Masuk: Gunakan animasi masuk untuk memperkenalkan elemen baru dalam slide Anda. Misalnya, Anda dapat membuat teks muncul secara bertahap atau gambar yang terbang masuk ke slide.
- Animasi Keluar: Gunakan animasi keluar untuk menghilangkan elemen yang tidak relevan atau sudah tidak diperlukan dalam slide Anda. Misalnya, Anda dapat membuat teks memudar atau gambar yang terbang keluar dari slide.
- Animasi Transisi: Gunakan animasi transisi untuk mengalihkan perhatian audiens dari satu slide ke slide berikutnya. Misalnya, Anda dapat menggunakan animasi transisi seperti fade atau slide untuk memberikan perubahan yang halus antara slide.
Pilihlah animasi yang sesuai dengan isi dan gaya presentasi Anda. Hindari menggunakan animasi yang terlalu berlebihan atau mengganggu fokus audiens. Gunakan animasi dengan bijak untuk memperkuat pesan Anda dan meningkatkan daya tarik visual dari slide presentasi Anda.
Buat Slide yang Simpel dan Padat
Slide presentasi PowerPoint yang baik adalah slide yang simpel dan padat. Hindari membuat slide yang terlalu penuh dengan teks atau informasi yang berlebihan. Gunakanlah poin-poin penting atau kata-kata kunci dalam slide Anda, dan gunakan kalimat singkat dan jelas. Dengan membuat slide yang simpel dan padat, audiens Anda akan lebih mudah memahami dan mengingat pesan yang Anda sampaikan.
Slide yang simpel dan padat akan membantu audiens Anda untuk lebih fokus pada pesan yang ingin Anda sampaikan. Hindari membuat slide yang terlalu panjang atau terlalu banyak informasi yang sulit untuk diproses oleh audiens.
Struktur Slide yang Efektif
Untuk membuat slide yang simpel dan padat, pertimbangkan struktur slide yang efektif berikut:
- Judul Slide: Gunakan judul slide yang jelas dan singkat untuk menggambarkan inti dari slide tersebut.
- Poin-poin Utama: Gunakan poin-poin utama atau kata-kata kunci untuk menyampaikan pesan utama dalam slide. Hindari menggunakan teks yang terlalu panjang atau terlalu banyak poin dalam satu slide.
- Sub-poin atau Penjelasan: Gunakan sub-poin atau penjelasan singkat untuk memberikan konteks atau informasi tambahan yang relevan dengan poin utama. Pastikan sub-poin atau penjelasan tersebut tidak terlalu panjang atau membingungkan.
Dengan menggunakan struktur slide yang efektif, audiens Anda akan lebih mudah mengikuti alur presentasi Anda dan memahami pesan yang ingin Anda sampaikan. Selain itu, gunakan juga elemen visual seperti gambar atau grafik untuk membantu menyampaikan informasi dengan cara yang lebih menarik dan mudah diingat.
Gunakan Slide Master untuk Konsistensi
Slide master adalah fitur yang disediakan oleh PowerPoint untuk membantu Anda menciptakan konsistensi dalam slide presentasi Anda. Dengan menggunakan slide master, Anda dapat mengatur tampilan dan format slide secara keseluruhan, termasuk font, warna, dan layout. Hal ini akan membantu Anda menciptakan slide yang terlihat lebih profesional dan konsisten.
Slide master memungkinkan Anda untuk mengatur elemen-elemen visual dalam seluruh slide presentasi Anda secara konsisten. Anda dapat mengatur jenis font, ukuran font, dan warna font yang akan digunakan dalam seluruh slide. Selain itu, Anda juga dapat mengatur latar belakang, tata letak, dan elemen-elemen grafis lainnya.
Menggunakan Slide Master dengan Baik
Berikut adalah beberapa tips dalam menggunakan slide master dengan baik dalam slide presentasi Anda:
- Aturlah slide master se
Atur Slide Master Secara Konsisten
Aturlah slide master secara konsisten untuk memastikan tampilan yang seragam di seluruh slide presentasi Anda. Pastikan font, warna, dan tata letak yang Anda pilih konsisten dengan tema dan gaya presentasi Anda.
Gunakan slide master sebagai panduan visual untuk seluruh slide presentasi Anda. Dengan menggunakan slide master, Anda dapat menghindari kelebihan atau ketidaksesuaian dalam tampilan slide, sehingga menciptakan kesan yang lebih profesional dan terorganisir.
Modifikasi Slide Master Sesuai Kebutuhan
Jika Anda perlu melakukan modifikasi pada tampilan slide, Anda dapat mengedit slide master sesuai kebutuhan. Misalnya, jika Anda ingin menggunakan latar belakang yang berbeda pada beberapa slide, Anda dapat mengubah latar belakang pada slide master dan perubahan tersebut akan diterapkan pada semua slide yang menggunakan slide master tersebut.
Namun, pastikan perubahan yang Anda lakukan tetap konsisten dengan tema dan gaya presentasi Anda. Jangan melakukan perubahan yang terlalu drastis atau tidak sesuai dengan keseluruhan tampilan slide presentasi Anda.
Gunakan Slide Layout yang Tepat
Slide master juga memungkinkan Anda untuk membuat berbagai jenis layout slide yang dapat digunakan dalam presentasi Anda. Pilihlah layout yang sesuai dengan konten yang ingin Anda sampaikan dalam slide tersebut.
Beberapa jenis layout yang dapat Anda gunakan antara lain:
- Layout judul: Digunakan untuk slide yang berisi judul utama atau topik presentasi.
- Layout konten: Digunakan untuk slide yang berisi konten atau informasi penting.
- Layout gambar: Digunakan untuk slide yang menampilkan gambar atau ilustrasi.
- Layout garis waktu: Digunakan untuk slide yang menampilkan urutan peristiwa atau proses.
Pilihlah layout yang paling sesuai dengan konten dan tujuan slide Anda. Dengan menggunakan layout yang tepat, Anda dapat menyajikan informasi dengan cara yang lebih terstruktur dan mudah dipahami oleh audiens Anda.
Pelajari dan Gunakan Fitur-fitur PowerPoint yang Tersedia
PowerPoint memiliki banyak fitur yang dapat membantu Anda membuat slide presentasi yang keren dan menarik. Pelajari dan manfaatkan fitur-fitur ini untuk meningkatkan tampilan dan efek slide presentasi Anda. Fitur-fitur ini antara lain animasi, transisi, diagram, grafik, dan banyak lagi. Dengan menggunakan fitur-fitur ini dengan bijak, Anda dapat membuat slide presentasi yang lebih dinamis dan interaktif.
Memanfaatkan Fitur Animasi dan Transisi
Gunakan fitur animasi dan transisi untuk memberikan efek visual yang menarik pada slide presentasi Anda. Animasi dapat digunakan untuk memperkenalkan atau menghilangkan elemen dalam slide dengan cara yang menarik, sementara transisi dapat digunakan untuk mengalihkan perhatian audiens dari satu slide ke slide berikutnya dengan halus.
Beberapa contoh fitur animasi yang dapat Anda gunakan antara lain:
- Animasi Penerbangan: Menganimasikan teks atau objek agar terlihat seperti terbang masuk ke slide.
- Animasi Pemudaran: Menganimasikan teks atau objek agar terlihat seperti memudar atau menghilang dari slide.
- Animasi Gerakan: Menganimasikan teks atau objek agar terlihat bergerak di slide.
Beberapa contoh fitur transisi yang dapat Anda gunakan antara lain:
- Transisi Pergantian: Mengubah satu slide menjadi slide berikutnya dengan efek yang halus.
- Transisi Pemudaran: Menghilangkan slide saat transisi dan menggantinya dengan slide baru.
- Transisi Geser: Menggeser slide keluar dan slide baru masuk dengan efek geser.
Eksplorasilah berbagai fitur animasi dan transisi yang tersedia dalam PowerPoint untuk menambahkan efek visual yang menarik pada slide presentasi Anda. Namun, pastikan penggunaannya tidak berlebihan sehingga tidak mengganggu fokus audiens dan tetap sesuai dengan tema dan gaya presentasi Anda.
Memanfaatkan Fitur Diagram dan Grafik
PowerPoint juga menyediakan fitur diagram dan grafik yang dapat Anda gunakan untuk menyajikan data atau statistik dalam bentuk visual yang lebih menarik. Anda dapat menggunakan berbagai jenis grafik seperti grafik batang, grafik lingkaran, atau grafik garis untuk menyajikan data dengan cara yang lebih mudah dipahami oleh audiens Anda.
Pilihlah jenis grafik yang sesuai dengan jenis data yang ingin Anda sampaikan. Misalnya, jika Anda ingin membandingkan data antara beberapa kategori, Anda dapat menggunakan grafik batang. Jika Anda ingin menunjukkan proporsi data dalam suatu keseluruhan, Anda dapat menggunakan grafik lingkaran.
Anda juga dapat menyesuaikan tampilan dan warna grafik sesuai dengan tema dan gaya presentasi Anda. Pastikan grafik yang Anda gunakan mudah dibaca dan tidak terlalu rumit bagi audiens Anda.
Berlatih dan Menguji Presentasi Anda
Setelah Anda selesai membuat slide presentasi PowerPoint Anda, jangan lupa untuk berlatih dan menguji presentasi Anda sebelum menyampaikannya kepada audiens. Berlatihlah dengan mengikuti alur presentasi Anda, memperhatikan waktu, dan mengatur intonasi suara. Ujilah presentasi Anda dengan audiens yang dapat memberikan masukan dan umpan balik. Dengan berlatih dan menguji presentasi Anda, Anda dapat memastikan bahwa presentasi Anda berjalan dengan lancar dan efektif.
Berlatih dengan Alur Presentasi
Berlatihlah dengan mengikuti alur presentasi Anda untuk memastikan bahwa Anda dapat menyampaikan isi slide dengan lancar dan jelas. Perhatikan urutan slide, poin-poin utama, dan penjelasan yang ingin Anda sampaikan dalam setiap slide. Pastikan Anda menguasai materi presentasi Anda sehingga Anda dapat menjawab pertanyaan atau memberikan penjelasan tambahan jika diperlukan.
Ujicobalah Presentasi dengan Audiens
Ujilah presentasi Anda dengan menyampaikannya kepada beberapa orang sebagai audiens. Mintalah mereka memberikan masukan dan umpan balik tentang presentasi Anda, baik dari segi konten maupun cara penyampaian. Perhatikan tanggapan mereka dan gunakan umpan balik tersebut untuk memperbaiki presentasi Anda.
Jika memungkinkan, rekam presentasi Anda dan tonton kembali untuk melihat kekuatan dan kelemahan presentasi Anda. Perhatikan ekspresi wajah, intonasi suara, dan gerakan tubuh Anda saat menyampaikan presentasi. Hal ini akan membantu Anda meningkatkan cara penyampaian dan memastikan bahwa pesan Anda dapat disampaikan dengan jelas dan efektif kepada audiens.
Kesimpulan
Slide presentasi PowerPoint keren dapat menjadi alat yang sangat efektif dalam menyampaikan pesan Anda kepada audiens. Dengan memilih tema yang menarik, menggunakan font yang jelas, warna yang kontras, gambar dan grafik yang relevan, serta animasi yang bijak, Anda dapat membuat slide presentasi yang memikat dan mudah diingat oleh audiens. Selain itu, gunakanlah fitur-fitur PowerPoint yang tersedia dan berlatihlah sebelum menyampaikan presentasi Anda. Dengan mengikuti tips-tips di atas, Anda dapat menciptakan slide presentasi PowerPoint keren yang akan membantu Anda mencapai tujuan Anda.