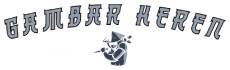Command Prompt atau CMD adalah salah satu fitur yang sering digunakan oleh pengguna Windows untuk berinteraksi dengan sistem operasi melalui baris perintah. Meskipun terlihat sederhana, CMD dapat digunakan untuk melakukan berbagai tugas yang bermanfaat dan membantu meningkatkan produktivitas pengguna. Dalam artikel ini, kami akan menjelajahi beberapa perintah CMD keren yang dapat Anda manfaatkan untuk mengoptimalkan pengalaman menggunakan Command Prompt.
Ping: Memeriksa Koneksi Jaringan
Perintah ‘ping’ digunakan untuk memeriksa koneksi jaringan antara komputer Anda dan server lain. Anda dapat menggunakan perintah ini dengan mengetikkan ‘ping [alamat IP atau nama domain]’ di CMD. Misalnya, ‘ping www.google.com’. Perintah ini akan menampilkan waktu respons dari server, memberi Anda gambaran tentang kecepatan koneksi Anda.
Memahami Hasil Ping
Setelah menjalankan perintah ‘ping’, CMD akan menampilkan hasil ping dalam bentuk statistik. Beberapa informasi penting yang ditampilkan adalah:
- Waktu Respons (Response Time): Menunjukkan berapa lama waktu yang dibutuhkan oleh paket data untuk mencapai server tujuan dan kembali. Biasanya diukur dalam milidetik (ms). Semakin rendah angka ini, semakin cepat koneksi Anda.
- Paket Hilang (Packets Lost): Menunjukkan jumlah paket data yang hilang atau gagal mencapai server tujuan. Jika ada paket yang hilang, ini dapat menjadi indikasi masalah pada jaringan Anda.
- IP Address: Menampilkan alamat IP server yang Anda tuju. Ini berguna untuk memastikan bahwa Anda terhubung ke server yang benar.
Dengan memahami hasil ping, Anda dapat mengevaluasi kualitas koneksi jaringan Anda dan mengidentifikasi apakah ada masalah dalam mencapai server tujuan. Jika waktu respons tinggi atau ada paket yang hilang secara konsisten, Anda mungkin perlu memeriksa koneksi jaringan Anda atau menghubungi penyedia layanan internet Anda.
Contoh Penggunaan Perintah Ping
Misalnya, Anda ingin memeriksa koneksi jaringan Anda ke server Google. Anda dapat menjalankan perintah ‘ping www.google.com’ di CMD. Hasilnya akan menampilkan statistik ping seperti ini:
Pinging www.google.com [172.217.25.100] with 32 bytes of data:Reply from 172.217.25.100: bytes=32 time=12ms TTL=115Reply from 172.217.25.100: bytes=32 time=14ms TTL=115Reply from 172.217.25.100: bytes=32 time=17ms TTL=115Reply from 172.217.25.100: bytes=32 time=13ms TTL=115Ping statistics for 172.217.25.100:Packets: Sent = 4, Received = 4, Lost = 0 (0% loss),Approximate round trip times in milli-seconds:Minimum = 12ms, Maximum = 17ms, Average = 14ms
Dalam contoh ini, waktu respons (time) adalah 12ms, 14ms, 17ms, dan 13ms. Tidak ada paket yang hilang (0% loss). Ini menunjukkan bahwa koneksi jaringan Anda ke server Google berjalan dengan baik.
Ipconfig: Menampilkan Informasi IP
Perintah ‘ipconfig’ digunakan untuk menampilkan informasi tentang konfigurasi IP komputer Anda. Dengan mengetikkan ‘ipconfig’ di CMD, Anda akan melihat alamat IP komputer, subnet mask, dan alamat gateway default. Informasi ini berguna saat Anda ingin mengetahui detail jaringan yang sedang Anda gunakan.
Memahami Informasi IP
Setelah menjalankan perintah ‘ipconfig’, CMD akan menampilkan beberapa informasi penting tentang konfigurasi IP komputer Anda. Beberapa informasi yang ditampilkan adalah:
- IPv4 Address: Menunjukkan alamat IP komputer Anda dalam format IPv4. Ini adalah alamat yang digunakan untuk mengidentifikasi komputer Anda dalam jaringan.
- Subnet Mask: Menunjukkan subnet mask yang digunakan untuk membagi jaringan menjadi sub-jaringan yang lebih kecil. Subnet mask digunakan untuk menentukan bagian dari alamat IP yang merupakan bagian jaringan dan bagian yang merupakan bagian host.
- Default Gateway: Menunjukkan alamat IP gateway default yang digunakan oleh komputer Anda. Gateway default adalah perangkat jaringan yang berfungsi sebagai pintu gerbang antara jaringan lokal Anda dan jaringan luar, seperti internet.
Informasi ini berguna saat Anda ingin mengetahui detail tentang jaringan yang sedang Anda gunakan, seperti alamat IP Anda, subnet mask, dan gateway default. Dengan memahami informasi ini, Anda dapat memecahkan masalah jaringan, mengkonfigurasi pengaturan jaringan, atau menghubungkan perangkat lain ke jaringan Anda.
Contoh Penggunaan Perintah Ipconfig
Misalnya, Anda ingin mengetahui alamat IP komputer Anda. Anda dapat menjalankan perintah ‘ipconfig’ di CMD. Hasilnya akan menampilkan informasi seperti ini:
Windows IP ConfigurationEthernet adapter Local Area Connection:
Connection-specific DNS Suffix. : example.comIPv4 Address. . . . . . . . . . . : 192.168.1.100Subnet Mask . . . . . . . . . . . : 255.255.255.0Default Gateway . . . . . . . . . : 192.168.1.1
Dalam contoh ini, alamat IP komputer adalah 192.168.1.100, subnet mask adalah 255.255.255.0, dan default gateway adalah 192.168.1.1. Informasi ini memberi Anda gambaran tentang konfigurasi jaringan komputer Anda.
Tracert: Melacak Route Jaringan
Perintah ‘tracert’ memungkinkan Anda melacak rute jaringan dari komputer Anda ke server tujuan. Dengan mengetikkan ‘tracert [alamat IP atau nama domain]’ di CMD, Anda akan melihat daftar hop yang dilalui oleh paket data Anda untuk mencapai tujuan. Ini dapat membantu Anda melacak masalah koneksi dan menemukan titik kegagalan jika ada.
Memahami Hasil Tracert
Setelah menjalankan perintah ‘tracert’, CMD akan menampilkan hasil tracert dalam bentuk daftar hop yang dilalui oleh paket data Anda. Setiap hop mewakili satu titik pada rute jaringan yang diambil oleh paket data. Beberapa informasi penting yang ditampilkan adalah:
- Hop Number: Menunjukkan urutan hop dalam rute jaringan. Hop pertama adalah komputer Anda sendiri, hop kedua adalah router pertama yang dilewati, dan seterusnya.
- IP Address: Menampilkan alamat IP hop tersebut. Ini membantu Anda melihat alamat IP setiap hop yang dilalui oleh paket data Anda.
- Round-Trip Time: Menunjukkan waktu yang dibutuhkan oleh paket data untuk mencapai hop tersebut dan kembali ke komputer Anda. Semakin tinggi angka ini, semakin lama waktu yang dibutuhkan.
- Host Name: Jika tersedia, menampilkan nama host hop tersebut. Ini berguna untuk mengidentifikasi hop-hops yang dilewati oleh paket data Anda.
Dengan memahami hasil tracert, Anda dapat melacak rute jaringan yang diambil oleh paket data Anda dan mengidentifikasi jika ada hop yang memiliki waktu respons yang tinggi atau paket yang hilang. Jika ada hop yang menunjukkan waktu respons yang tinggi secara konsistenatau paket yang hilang, ini bisa menjadi indikasi adanya masalah koneksi di titik tersebut.
Contoh Penggunaan Perintah Tracert
Misalnya, Anda ingin melacak rute jaringan ke server Google. Anda dapat menjalankan perintah ‘tracert www.google.com’ di CMD. Hasilnya akan menampilkan daftar hop yang dilalui oleh paket data Anda, seperti ini:
Tracing route to www.google.com [172.217.25.100]over a maximum of 30 hops:11 ms<1 ms<1 ms192.168.1.125 ms5 ms5 ms10.0.0.1310 ms8 ms9 ms203.0.113.1415 ms14 ms15 ms203.0.113.5514 ms14 ms13 ms72.14.221.65616 ms16 ms17 ms172.217.25.100
Trace complete.
Dalam contoh ini, ada 6 hop yang dilalui. Hop pertama adalah alamat IP router lokal Anda, sedangkan hop terakhir adalah alamat IP server tujuan, yaitu 172.217.25.100 (alamat IP Google). Anda juga dapat melihat waktu respons (ms) dari setiap hop. Dengan melihat hasil ini, Anda dapat memahami rute jaringan yang diambil oleh paket data Anda dan mengidentifikasi jika ada hop yang membutuhkan waktu respons yang tinggi atau paket yang hilang.
Systeminfo: Menampilkan Informasi Sistem
Perintah ‘systeminfo’ memberikan informasi rinci tentang konfigurasi sistem operasi yang sedang Anda gunakan. Dengan mengetikkan ‘systeminfo’ di CMD, Anda akan melihat informasi seperti versi Windows, spesifikasi hardware, dan informasi terkait sistem operasi lainnya. Ini dapat berguna saat Anda ingin mengetahui detail tentang komputer Anda.
Memahami Informasi Sistem
Setelah menjalankan perintah ‘systeminfo’, CMD akan menampilkan beberapa informasi penting tentang sistem operasi dan perangkat keras komputer Anda. Beberapa informasi yang ditampilkan adalah:
- System Manufacturer: Menunjukkan produsen sistem komputer Anda.
- System Model: Menunjukkan model sistem komputer Anda.
- Processor: Menampilkan informasi tentang prosesor yang digunakan oleh komputer Anda, seperti tipe dan kecepatan prosesor.
- Memory: Menunjukkan jumlah dan jenis memori yang terpasang di komputer Anda.
- Operating System: Menampilkan informasi tentang versi dan edisi sistem operasi Windows yang sedang Anda gunakan.
- System Type: Menunjukkan apakah sistem operasi Anda adalah versi 32-bit atau 64-bit.
Informasi ini berguna saat Anda ingin mengetahui detail tentang spesifikasi perangkat keras komputer Anda atau jika Anda perlu memperbarui atau menginstal perangkat lunak tertentu yang sesuai dengan sistem operasi Anda.
Contoh Penggunaan Perintah Systeminfo
Misalnya, Anda ingin mengetahui informasi sistem operasi dan spesifikasi perangkat keras komputer Anda. Anda dapat menjalankan perintah ‘systeminfo’ di CMD. Hasilnya akan menampilkan informasi seperti ini:
Host Name:DESKTOP-ABC123OS Name:Microsoft Windows 10 HomeOS Version:10.0.19042 N/A Build 19042Manufacturer:HPModel:HP Pavilion LaptopProcessor(s):Intel(R) Core(TM) i5-10210U CPU @ 1.60GHz, 2112 Mhz, 4 Core(s), 8 Logical Processor(s)Total Physical Memory:8.00 GBSystem Type:x64-based PC
Dalam contoh ini, kita dapat melihat bahwa komputer ini adalah laptop HP dengan model HP Pavilion. Sistem operasinya adalah Windows 10 Home versi 10.0.19042. Komputer ini dilengkapi dengan prosesor Intel Core i5-10210U dan memiliki total memori fisik sebesar 8.00 GB. Informasi ini memberi Anda gambaran tentang spesifikasi perangkat keras dan sistem operasi yang Anda gunakan.
Sfc /scannow: Memperbaiki File Sistem
Perintah ‘sfc /scannow’ digunakan untuk memeriksa dan memperbaiki file sistem yang rusak atau hilang pada komputer Anda. Dengan mengetikkan perintah ini di CMD, Windows akan memeriksa integritas file sistem dan mencoba memperbaikinya jika diperlukan. Ini adalah perintah yang berguna saat Anda mengalami masalah dengan file sistem Windows.
Proses Pemindaian dan Perbaikan File Sistem
Setelah menjalankan perintah ‘sfc /scannow’, Windows akan memulai proses pemindaian dan perbaikan file sistem. Proses ini melibatkan langkah-langkah berikut:
- Pemindaian File Sistem: Windows akan memeriksa setiap file sistem yang ada di komputer Anda dan membandingkannya dengan versi aslinya yang seharusnya ada dalam instalasi Windows. Jika ada perbedaan atau kerusakan pada file sistem, Windows akan mencatatnya.
- Perbaikan File Sistem: Setelah pemindaian selesai, Windows akan mencoba memperbaiki file sistem yang rusak atau hilang. Untuk melakukannya, Windows akan menggunakan salinan asli file sistem yang disimpan dalam direktori WinSxS (Windows Side-by-Side). Jika salinan asli tidak tersedia, Windows akan meminta Anda untuk menyediakan media instalasi Windows untuk mendapatkan salinan yang benar.
- Pemberitahuan Hasil: Setelah proses perbaikan selesai, Windows akan memberi tahu Anda tentang hasilnya. Jika ada file sistem yang berhasil diperbaiki, Windows akan memberi tahu Anda. Jika ada file sistem yang tidak dapat diperbaiki, Windows juga akan memberi tahu Anda dan memberikan informasi lebih lanjut tentang masalah tersebut.
Dengan menjalankan perintah ‘sfc /scannow’, Anda dapat memastikan bahwa file sistem Windows Anda dalam kondisi yang baik dan mengatasi masalah yang terkait dengan kerusakan atau kehilangan file sistem.
Contoh Penggunaan Perintah sfc /scannow
Misalnya, Anda mengalami masalah dengan beberapa aplikasi yang tidak dapat berjalan dengan baik di komputer Anda. Anda dapat menjalankan perintah ‘sfc /scannow’ di CMD untuk memeriksa dan memperbaiki file sistem. Hasilnya akan menampilkan sesuatu seperti ini:
Beginning system scan.This process will take some time.Beginning verification phase of system scan.Verification 100% complete.
Windows Resource Protection found corrupt files and successfully repaired them.Details are included in the CBS.Log windir\Logs\CBS\CBS.log.For example C:\Windows\Logs\CBS\CBS.log. Note that logging is currently notsupported in offline servicing scenarios.
Dalam contoh ini, Windows Resource Protection menemukan file sistem yang rusak dan berhasil memperbaikinya. Anda dapat melihat detail pemindaian dan perbaikan dalam file CBS.log. Setelah proses ini selesai, Anda dapat mencoba menjalankan aplikasi yang bermasalah lagi dan melihat apakah masalahnya teratasi.
Chkdsk: Memeriksa dan Memperbaiki Disk
Perintah ‘chkdsk’ digunakan untuk memeriksa dan memperbaiki kesalahan pada disk hard drive Anda. Dengan mengetikkan ‘chkdsk [nama drive]: /f’ di CMD, Windows akan memeriksa integritas disk dan mencoba memperbaikinya jika diperlukan. Ini dapat membantu menjaga kinerja disk yang optimal dan mencegah kehilangan data yang tidak diinginkan.
Proses P
Proses Pemeriksaan dan Perbaikan Disk
Setelah menjalankan perintah ‘chkdsk’, Windows akan memulai proses pemeriksaan dan perbaikan disk. Proses ini melibatkan beberapa langkah penting:
- Pemeriksaan Struktur File: Windows akan memeriksa struktur file pada disk untuk memastikan bahwa tidak ada kesalahan atau kerusakan. Ini melibatkan pengecekan entri direktori, alokasi cluster, dan metadata file.
- Pemeriksaan Bad Sector: Windows akan memeriksa adanya bad sector pada disk. Bad sector adalah area fisik pada disk yang mengalami kerusakan dan tidak dapat lagi menyimpan data dengan baik. Jika ditemukan bad sector, Windows akan mencoba memperbaikinya atau menandainya sehingga disk tidak menggunakannya lagi.
- Perbaikan File System: Jika ada kesalahan atau kerusakan pada struktur file, Windows akan mencoba memperbaikinya secara otomatis. Ini melibatkan pemulihan file yang rusak atau hilang dan memperbaiki entri direktori yang salah.
- Pemberitahuan Hasil: Setelah proses pemeriksaan dan perbaikan selesai, Windows akan memberi tahu Anda tentang hasilnya. Jika ada kesalahan yang berhasil diperbaiki, Windows akan memberitahu Anda. Jika ada masalah yang tidak dapat diperbaiki, Windows juga akan memberi tahu Anda dan memberikan informasi lebih lanjut tentang masalah tersebut.
Dengan menjalankan perintah ‘chkdsk’, Anda dapat memastikan bahwa disk hard drive Anda berfungsi dengan baik, mengurangi risiko kehilangan data, dan meningkatkan kinerja sistem secara keseluruhan.
Contoh Penggunaan Perintah Chkdsk
Misalnya, Anda mendapati bahwa komputer Anda menjadi lambat dan beberapa file tampak rusak atau hilang. Anda dapat menjalankan perintah ‘chkdsk C: /f’ di CMD untuk memeriksa dan memperbaiki disk C. Hasilnya akan menampilkan sesuatu seperti ini:
Stage 1: Examining basic file system structure ...123456 file records processed.File verification completed.345 large file records processed.0 bad file records processed.Stage 2: Examining file name linkage ...456789 index entries processed.Index verification completed.0 unindexed files scanned.0 unindexed files recovered.
Stage 3: Examining security descriptors ...Security descriptor verification completed.12345 data files processed.CHKDSK is verifying Usn Journal...12345678 USN bytes processed.Usn Journal verification completed.
Windows has made corrections to the file system.
No further action is required.
12345678 KB total disk space.123456 KB in 7890 files.3456 KB in 9876 indexes.0 KB in bad sectors.123456 KB in use by the system.23456 KB occupied by the log file.12345678 KB available on disk.
4096 bytes in each allocation unit.1234567 total allocation units on disk.123456 allocation units available on disk.
Dalam contoh ini, Windows telah memeriksa struktur file, file name linkage, dan security descriptors pada disk C. Tidak ada kesalahan yang ditemukan, sehingga tidak ada tindakan lebih lanjut yang diperlukan. Hasil ini memberi Anda keyakinan bahwa disk C dalam kondisi yang baik dan tidak ada kerusakan yang perlu diperbaiki.
Netstat: Menampilkan Statistik Koneksi Jaringan
Perintah ‘netstat’ digunakan untuk menampilkan statistik koneksi jaringan yang sedang berjalan di komputer Anda. Dengan mengetikkan ‘netstat’ di CMD, Anda akan melihat daftar port yang sedang digunakan, alamat IP yang terhubung, dan status koneksi. Ini dapat membantu Anda memonitor koneksi jaringan dan mengidentifikasi aktivitas yang mencurigakan.
Memahami Hasil Netstat
Setelah menjalankan perintah ‘netstat’, CMD akan menampilkan hasil netstat dalam bentuk daftar koneksi jaringan yang sedang berjalan. Beberapa informasi penting yang ditampilkan adalah:
- Proto: Menunjukkan protokol yang digunakan oleh koneksi, seperti TCP (Transmission Control Protocol) atau UDP (User Datagram Protocol).
- Local Address: Menampilkan alamat IP lokal dan nomor port yang digunakan oleh komputer Anda.
- Foreign Address: Menampilkan alamat IP dan nomor port tujuan yang terhubung dengan komputer Anda.
- State: Menunjukkan status koneksi, seperti ESTABLISHED (terhubung), LISTENING (mendengarkan), atau CLOSED (terputus).
Dengan memahami hasil netstat, Anda dapat memonitor koneksi jaringan yang sedang berjalan di komputer Anda, mengidentifikasi koneksi yang mencurigakan atau tidak diinginkan, dan mengoptimalkan pengaturan jaringan sesuai kebutuhan Anda.
Contoh Penggunaan Perintah Netstat
Misalnya, Anda ingin melihat daftar koneksi jaringan yang sedang berjalan di komputer Anda. Anda dapat menjalankan perintah ‘netstat’ di CMD. Hasilnya akan menampilkan sesuatu seperti ini:
Active ConnectionsProtoLocal AddressForeign AddressStateTCP192.168.1.100:12345203.0.113.5:443ESTABLISHEDTCP192.168.1.100:5432172.14.221.65:80TIME_WAITUDP0.0.0.0:530.0.0.0:0LISTENING
Dalam contoh ini, kita dapat melihat bahwa komputer ini memiliki dua koneksi TCP yang sedang berjalan, salah satunya adalah koneksi yang terhubung ke alamat IP 203.0.113.5 melalui port 443. Selain itu, ada juga satu koneksi UDP yang mendengarkan pada port 53. Informasi ini memberi Anda gambaran tentang koneksi jaringan yang sedang berlangsung dan memungkinkan Anda untuk memantau aktivitas jaringan Anda.
Tasklist: Menampilkan Daftar Proses yang Berjalan
Perintah ‘tasklist’ digunakan untuk menampilkan daftar proses yang sedang berjalan di komputer Anda. Dengan mengetikkan ‘tasklist’ di CMD, Anda akan melihat daftar nama proses, ID proses, pengguna yang menjalankan proses tersebut, dan penggunaan memori. Ini dapat membantu Anda memantau aktivitas proses dan menemukan proses yang tidak dikenali atau mencurigakan.
Memahami Daftar Proses
Setelah menjalankan perintah ‘tasklist’, CMD akan menampilkan daftar proses yang sedang berjalan di komputer Anda. Beberapa informasi yang ditampilkan adalah:
- Image Name: Menunjukkan nama file eksekusi dari proses tersebut.
- PID (Process ID): Menampilkan ID unik yang diberikan kepada setiap proses oleh sistem operasi.
- Session Name: Menunjukkan sesi yang mengeksekusi proses, terutama berguna dalam lingkungan Terminal Services atau Remote Desktop.
- Session #: Menampilkan nomor sesi yang terkait dengan proses tersebut.
- Mem Usage: Menunjukkan penggunaan memori oleh proses dalam kilobyte (KB).
Dengan memahami daftar proses, Anda dapat melacak aktivitas proses di komputer Anda, mengidentifikasi proses yang tidak dikenali atau mencurigakan, dan memantau penggunaan memori oleh proses-proses tersebut.
Contoh Penggunaan Perintah Tasklist
Misalnya, Anda ingin melihat daftar proses yang sedang berjalan di komputer Anda. Anda dapat menjalankanperintah ‘tasklist’ di CMD. Hasilnya akan menampilkan sesuatu seperti ini:
Image NamePIDSession NameSession#Mem Usage==============================================================System Idle Process0Services08 KSystem4Services020 Ksmss.exe256Services01,200 Kcsrss.exe376Services04,000 Kwininit.exe452Services02,800 K
Dalam contoh ini, kita dapat melihat beberapa proses yang sedang berjalan di komputer, seperti System Idle Process, System, smss.exe, csrss.exe, dan wininit.exe. Setiap proses memiliki PID (Process ID) unik dan penggunaan memori yang berbeda. Informasi ini membantu Anda memantau aktivitas proses di komputer Anda dan mengidentifikasi proses yang mungkin mencurigakan atau memakan banyak memori.
Taskkill: Mengakhiri Proses yang Berjalan
Perintah ‘taskkill’ digunakan untuk mengakhiri proses yang sedang berjalan di komputer Anda. Dengan mengetikkan ‘taskkill /IM [nama proses].exe’ di CMD, Windows akan menghentikan proses yang ditentukan. Ini berguna saat Anda ingin menghentikan proses yang tidak responsif atau mencurigakan.
Menggunakan Taskkill dengan Aman
Sebelum menggunakan perintah ‘taskkill’, ada beberapa hal penting yang perlu Anda perhatikan:
- Nama Proses: Anda perlu mengetahui nama proses yang ingin Anda hentikan. Anda dapat melihat nama proses tersebut di Task Manager atau menggunakan perintah ‘tasklist’ di CMD.
- Parameter /IM: Anda perlu menggunakan parameter ‘/IM’ diikuti dengan nama proses yang ingin Anda hentikan. Misalnya, ‘taskkill /IM notepad.exe’ akan menghentikan proses Notepad.
- Akses Administrator: Anda perlu menjalankan CMD sebagai administrator untuk dapat menggunakan perintah ‘taskkill’.
- Menyimpan Pekerjaan yang Belum Disimpan: Pastikan Anda telah menyimpan pekerjaan yang sedang Anda kerjakan dalam proses yang akan dihentikan. Mengakhiri proses yang berjalan dapat menyebabkan kehilangan data atau ketidakstabilan pada sistem.
Dengan memahami penggunaan yang benar, Anda dapat menggunakan perintah ‘taskkill’ dengan aman dan efektif untuk menghentikan proses yang tidak responsif atau mencurigakan di komputer Anda.
Contoh Penggunaan Perintah Taskkill
Misalnya, Anda ingin menghentikan proses Notepad yang sedang berjalan di komputer Anda. Anda dapat menjalankan perintah ‘taskkill /IM notepad.exe’ di CMD. Hasilnya akan menampilkan sesuatu seperti ini:
SUCCESS: The process "notepad.exe" with PID 1234 has been terminated.
Dalam contoh ini, proses Notepad dengan PID 1234 telah berhasil dihentikan. Jika ada proses yang tidak responsif atau mencurigakan di komputer Anda, Anda dapat menggunakan perintah ‘taskkill’ untuk menghentikannya dengan aman.
Cipher: Menghapus Data Secara Permanen
Perintah ‘cipher’ digunakan untuk menghapus data secara permanen dari disk Anda. Dengan mengetikkan ‘cipher /W:[nama drive]’ di CMD, Windows akan menghapus semua data yang ada di drive yang ditentukan dengan metode yang tidak dapat dipulihkan. Ini adalah perintah yang berguna saat Anda ingin menjual atau membuang komputer lama Anda dengan aman.
Menggunakan Cipher dengan Hati-hati
Sebelum menggunakan perintah ‘cipher’, ada beberapa hal penting yang perlu Anda perhatikan:
- Nama Drive: Anda perlu mengetahui nama drive yang ingin Anda hapus datanya. Misalnya, ‘C:’, ‘D:’, atau ‘E:’.
- Akses Administrator: Anda perlu menjalankan CMD sebagai administrator untuk dapat menggunakan perintah ‘cipher’.
- Backup Data Penting: Pastikan Anda telah mencadangkan semua data penting sebelum menggunakan perintah ‘cipher’. Menghapus data dengan metode yang tidak dapat dipulihkan berarti data tersebut tidak dapat dikembalikan lagi.
Dengan memahami penggunaan yang benar dan hati-hati, Anda dapat menggunakan perintah ‘cipher’ untuk menghapus data secara permanen dari drive yang ditentukan. Ini membantu menjaga keamanan data Anda saat menjual atau membuang komputer lama Anda.
Contoh Penggunaan Perintah Cipher
Misalnya, Anda ingin menghapus data di drive C secara permanen. Anda dapat menjalankan perintah ‘cipher /W:C:’ di CMD. Hasilnya akan menampilkan sesuatu seperti ini:
Ciphering files: C:\File1.txtCleared data from E:\File2.doc...
Dalam contoh ini, perintah ‘cipher’ menghapus data dari beberapa file yang ada di drive C dan menampilkan daftar file yang telah dihapus. Proses ini tidak dapat dipulihkan, jadi pastikan Anda telah mencadangkan semua data penting sebelum menggunakan perintah ‘cipher’.
Assoc: Mengubah Asosiasi File
Perintah ‘assoc’ digunakan untuk mengubah asosiasi file di sistem operasi Windows. Dengan mengetikkan ‘assoc [.ekstensi file]=[program]’ di CMD, Anda dapat mengatur program default yang akan digunakan saat membuka file dengan ekstensi tertentu. Ini berguna saat Anda ingin mengatur program default yang berbeda dari yang ditentukan secara otomatis oleh Windows.
Mengubah Asosiasi File dengan Aman
Sebelum menggunakan perintah ‘assoc’, ada beberapa hal penting yang perlu Anda perhatikan:
- Ekstensi File: Anda perlu mengetahui ekstensi file yang ingin Anda ubah asosiasinya. Misalnya, ‘.txt’ untuk file teks atau ‘.jpg’ untuk file gambar.
- Nama Program: Anda perlu mengetahui nama program yang ingin Anda atur sebagai program default untuk ekstensi file tersebut. Misalnya, ‘notepad.exe’ untuk Notepad atau ‘photoshop.exe’ untuk Adobe Photoshop.
- Akses Administrator: Anda perlu menjalankan CMD sebagai administrator untuk dapat menggunakan perintah ‘assoc’.
Dengan memahami penggunaan yang benar, Anda dapat menggunakan perintah ‘assoc’ untuk mengubah asosiasi file dengan aman dan sesuai dengan preferensi Anda.
Contoh Penggunaan Perintah Assoc
Misalnya, Anda ingin mengatur program Notepad sebagai program default untuk membuka file dengan ekstensi .txt. Anda dapat menjalankan perintah ‘assoc .txt=notepad.exe’ di CMD. Hasilnya tidak akan menampilkan apa pun, tetapi file dengan ekstensi .txt sekarang akan secara otomatis dibuka dengan Notepad ketika Anda mengklik dua kali pada file tersebut.
Anda juga dapat menggunakan perintah ‘assoc’ untuk melihat asosiasi file yang sudah ada di sistem Anda. Misalnya, menjalankan perintah ‘assoc .txt’ akan menampilkan program default saat ini yang terkait dengan ekstensi .txt.
Diskpart: Mengelola Partisi Disk
Perintah ‘diskpart’ digunakan untuk mengelola partisi disk pada komputer Anda. Dengan menjalankan ‘diskpart’ di CMD, Anda akan membuka utilitas yang memungkinkan Anda membuat, menghapus, memformat, dan mengubah partisi disk. Ini berguna saat Anda ingin mengatur ulang partisi disk atau mengelola partisi pada drive eksternal.
Memahami Penggunaan Diskpart dengan Hati-hati
Sebelum menggunakan perintah ‘diskpart’, ada beberapa hal penting yang perlu Anda perhatikan:
- Akses Administrator: Anda perlu menjalankan CMD sebagai administrator untuk dapat menggunakan perintah ‘diskpart’.
- Memahami Risiko: Mengelola partisi disk dapat berpotensi menyebabkan kehilangan data jika tidak dilakukan dengan hati-hati. Pastikan Anda telah mencadangkan semua data penting sebelum menggunakan perintah ‘diskpart’.
- Memahami Perintah: Perintah ‘diskpart’ memiliki beberapa perintah dan opsi yang kompleks. Pastikan Anda memahami perintah yang akan Anda gunakan sebelum menjalankannya.
Dengan memahami risiko dan perintah yang benar, Anda dapat menggunakan perintah ‘diskpart’ untuk mengelola partisi disk dengan aman dan sesuai kebutuhan Anda.
Contoh Penggunaan Perintah Diskpart
Misalnya, Anda ingin membuat partisi baru di drive eksternal Anda. Anda dapat menjalankan perintah ‘diskpart’ di CMD untuk membuka utilitas DiskPart, dan kemudian menggunakan perintah seperti ‘list disk’, ‘select disk [nomor disk]’, ‘create partition primary’, dan ‘format fs=ntfs quick’ untuk membuat dan memformat partisi baru.
Pastikan Anda memahami perintah yang akan Anda gunakan dan berhati-hati saat mengelola partisi disk, terutama jika ada data penting yang ada di dalamnya. Kesalahan dalam penggunaan perintah ‘diskpart’ dapat menyebabkan kehilangan data yang tidak dapat dipulihkan.
Robocopy: Menyalin File dan Direktori dengan Fitur Lanjutan
Perintah ‘robocopy’ digunakan untuk menyalin file dan direktori dengan fitur lanjutan yang tidak dimiliki oleh perintah ‘copy’. Dengan mengetikkan ‘robocopy [sumber] [tujuan]’ di CMD, Anda dapat menyalin file dan direktori dengan pengaturan seperti pengulangan, pengecualian, dan pemeriksaan kesalahan. Ini adalah perintah yang berguna saat Anda ingin menyalin file dan direktori dengan kontrol yang lebih baik.
Memahami Opsi Robocopy
Perintah ‘robocopy’ memiliki banyak opsi yang dapat Anda gunakan untuk mengatur proses penyalinan file dan direktori. Beberapa opsi yang berguna adalah:
- /S: Menyalin subdirektori (tidak termasuk direktori kosong).
- /E: Menyalin subdirektori, termasuk direktori kosong.
- /XC: Menyalin file yang sudah ada di direktori tujuan dengan waktu modifikasi yang lebih baru daripada file sumber.
- /XN: Menyalin file yang sudah ada di direktori tujuan dengan nomor versi yang lebih baru daripada file sumber.
- /MIR: Menyalin file dan direktori, dan juga menghapus file dan direktori di tujuan yang tidak ada di sumber.
Dengan menggunakan opsi-opsi ini, Anda dapat mengontrol bagaimana file dan direktori disalin, termasuk pengaturan pengulangan, pengecualian, dan pemeriksaan kesalahan.
Contoh Penggunaan Perintah Robocopy
Misalnya, Anda ingin menyalin semua file dan subdirektori dari drive C ke drive D. Anda dapat menjalankan perintah ‘robocopy C:\ D:\ /E’ di CMD. Dengan menggunakan opsi ‘/E’, perintah ini akan menyalin seluruh struktur direktori dan file dari drive C ke drive D.
Anda juga dapat menggunakan opsi-opsi lain seperti ‘/XC’ untuk menyalin hanya file yang sudah ada di direktori tujuan dengan waktu modifikasi yang lebih baru, atau ‘/MIR’ untuk menyalin dan memperbarui seluruh struktur direktori di tujuan sesuai dengan sumber, termasuk menghapus file dan direktori yang tidak ada di sumber.
Cipher: Mengenkripsi File dan Direktori
Perintah ‘cipher’ juga dapat digunakan untuk mengenkripsi file dan direktori pada komputer Anda. Dengan mengetikkan ‘cipher /E [nama file atau direktori]’ di CMD, Windows akan mengenkripsi file atau direktori yang ditentukan. Ini berguna saat Anda ingin melindungi file pribadi atau data sensitif dari akses yang tidak sah.
Memahami Enkripsi File dan Direktori
Setelah menjalankan perintah ‘cipher /E’, Windows akan mengenkripsi file atau direktori yang ditentukan dengan menggunakan algoritma enkripsi yang kuat. Enkripsi ini akan melindungi file atau direktori dari akses yang tidak sah, sehingga hanya pengguna dengan kunci enkripsi yang dapat membuka dan mengaksesnya.
Contoh Penggunaan Perintah Cipher
Misalnya, Anda ingin mengenkripsi direktori ‘Documents’ di drive C. Anda dapat menjalankan perintah ‘cipher /E C:\Documents’ di CMD. Setelah proses selesai, direktori ‘Documents’ dan semua file di dalamnya akan terenkripsi dan hanya dapat diakses oleh pengguna dengan kunci enkripsi yang tepat.
Schtasks: Mengatur dan Mengelola Tugas Terjadwal
Perintah ‘schtasks’ digunakan untuk mengatur dan mengelola tugas terjadwal di komputer Anda. Dengan mengetikkan ‘schtasks’ di CMD, Anda akan melihat daftar tugas terjadwal yang ada, dan Anda dapat menambah, menghapus, atau memodifikasinya. Ini berguna saat Anda ingin menjadwalkan tugas otomatis, seperti menjalankan program atau skrip pada waktu tertentu.
Mengelola Tugas Terjadwal dengan Schtasks
Perintah ‘schtasks’ memiliki banyak opsi yang dapat Anda gunakan untuk mengelola tugas terjadwal. Beberapa opsi yang berguna adalah:
- /Create: Membuat tugas terjadwal baru dengan opsi yang ditentukan.
- /Delete: Menghapus tugas terjadwal yang ada.
- /Query: Menampilkan daftar tugas terjadwal yang ada.
- /Run: Menjalankan tugas terjadwal secara manual.
- /Change: Mengubah konfigurasi tugas terjadwal yang ada.
Dengan menggunakan opsi-opsi ini, Anda dapat mengatur dan mengelola tugas terjadwal sesuai kebutuhan Anda. Misalnya, Anda dapat membuat tugas terjadwal untuk menjalankan program backup setiap hari pukul 18.00, atau menghapus tugas terjadwal yang sudah tidak diperlukan lagi.
Contoh Penggunaan Perintah Schtasks
Misalnya, Anda ingin membuat tugas terjadwal untuk menjalankan program backup setiap hari pukul 18.00. Anda dapat menjalankan perintah ‘schtasks /Create /SC DAILY /TN “Backup” /TR “C:\Program Files\Backup\backup.exe” /ST 18:00’ di CMD. Dengan menggunakan opsi ‘/Create’, perintah ini akan membuat tugas terjadwal baru dengan nama ‘Backup’ yang menjalankan program backup.exe setiap hari pada pukul 18.00.
Anda juga dapat menggunakan opsi-opsi lain seperti ‘/Delete’ untuk menghapus tugas terjadwal yang tidak diperlukan lagi, atau ‘/Query’ untuk melihat daftar tugas terjadwal yang ada di komputer Anda.
Netsh: Mengkonfigurasi Jaringan
Perintah ‘netsh’ digunakan untuk mengkonfigurasi berbagai aspek jaringan di komputer Anda. Dengan mengetikkan ‘netsh’ di CMD, Anda akan membuka utilitas yang memungkinkan Anda mengatur pengaturan jaringan seperti IP, firewall, proxy, dan banyak lagi. Ini berguna saat Anda ingin menyesuaikan konfigurasi jaringan Anda secara manual.
Menggunakan Netsh dengan Hati-hati
Sebelum menggunakan perintah ‘netsh’, ada beberapa hal penting yang perlu Anda perhatikan:
- Akses Administrator: Anda perlu menjalankan CMD sebagai administrator untuk dapat menggunakan perintah ‘netsh’.
- Memahami Perintah: Perintah ‘netsh’ memiliki banyak subperintah dan opsi yang kompleks. Pastikan Anda memahami perintah yang akan Anda gunakan sebelum menjalankannya.
- Pengecualian Antivirus dan Firewall: Beberapa program antivirus atau firewall mungkin dapat memblokir atau membatasi akses ke perintah ‘netsh’. Pastikan Anda telah mengecualikan perintah ‘netsh’ dari program keamanan Anda jika mengalami masalah koneksi atau pengaturan jaringan.
Dengan memahami penggunaan yang benar dan hati-hati, Anda dapat menggunakan perintah ‘netsh’ untuk mengkonfigurasi pengaturan jaringan sesuai kebutuhan Anda. Misalnya, Anda dapat mengatur alamat IP statis, mengonfigurasi firewall, atau mengatur pengaturan proxy dengan menggunakan perintah ‘netsh’.
Contoh Penggunaan Perintah Netsh
Misalnya, Anda ingin mengatur alamat IP statis untuk koneksi jaringan Anda. Anda dapat menjalankan perintah ‘netsh interface ip set address “Ethernet” static [alamat IP] [subnet mask] [gateway default]’ di CMD. Gantilah [alamat IP], [subnet mask], dan [gateway default] dengan nilai yang sesuai dengan konfigurasi jaringan Anda.
Anda juga dapat menggunakan perintah ‘netsh’ untuk mengonfigurasi pengaturan firewall, mengatur pengaturan proxy, atau melakukan berbagai tindakan lainnya terkait dengan pengaturan jaringan di komputer Anda. Pastikan Anda memahami perintah yang akan Anda gunakan dan berhati-hati saat mengubah pengaturan jaringan.
Telnet: Menguji Koneksi ke Server
Perintah ‘telnet’ digunakan untuk menguji koneksi ke server tertentu melalui protokol Telnet. Dengan mengetikkan ‘telnet [alamat IP atau nama domain] [nomor port]’ di CMD, Anda dapat memeriksa apakah Anda dapat terhubung ke server yang ditentukan melalui Telnet. Ini dapat membantu Anda memverifikasi koneksi jaringan dan mengidentifikasi masalah yang mungkin terjadi.
Menggunakan Telnet untuk Menguji Koneksi
Sebelum menggunakan perintah ‘telnet’, ada beberapa hal penting yang perlu Anda perhatikan:
- Alamat IP atau Nama Domain: Anda perlu mengetahui alamat IP atau nama domain dari server yang ingin Anda uji koneksinya.
- Nomor Port: Beberapa server menggunakan nomor port tertentu untuk menerima koneksi. Pastikan Anda mengetahui nomor port yang tepat jika diperlukan.
Dengan memahami penggunaan yang benar, Anda dapat menggunakan perintah ‘telnet’ untuk menguji koneksi ke server tertentu. Misalnya, dengan menjalankan ‘telnet www.google.com 80’ di CMD, Anda dapat memeriksa apakah Anda dapat terhubung ke server Google melalui protokol Telnet dengan menggunakan port 80 (port HTTP).
Jika koneksi berhasil, CMD akan menampilkan sesuatu seperti ini:
Trying 172.217.25.100...Connected to www.google.com.Escape character is '^]'.
Jika koneksi gagal atau terdapat masalah, CMD akan menampilkan pesan kesalahan yang menunjukkan penyebab masalah tersebut. Dengan menggunakan perintah ‘telnet’, Anda dapat memverifikasi koneksi jaringan dan mengidentifikasi masalah yang mungkin terjadi.
Mkdir: Membuat Direktori Baru
Perintah ‘mkdir’ digunakan untuk membuat direktori baru di sistem file komputer Anda. Dengan mengetikkan ‘mkdir [nama direktori]’ di CMD, Anda dapat membuat direktori dengan nama yang Anda tentukan. Ini berguna saat Anda ingin mengorganisir file dan membuat struktur direktori yang lebih teratur.
Membuat Struktur Direktori dengan Mkdir
Sebelum menggunakan perintah ‘mkdir’, ada beberapa hal penting yang perlu Anda perhatikan:
- Nama Direktori: Anda perlu menentukan nama direktori yang ingin Anda buat. Pastikan untuk menggunakan karakter yang diizinkan dalam nama direktori, seperti huruf, angka, dan tanda hubung.
- Lokasi Direktori: Perintah ‘mkdir’ akan membuat direktori baru di lokasi saat ini saat Anda menjalankan perintah. Jika Anda ingin membuat direktori di lokasi lain, Anda perlu menavigasi ke lokasi tersebut menggunakan perintah ‘cd’ sebelum menjalankan ‘mkdir’.
Dengan memahami penggunaan yang benar, Anda dapat menggunakan perintah ‘mkdir’ untuk membuat direktori baru di sistem file komputer Anda. Misalnya, dengan menjalankan ‘mkdir Documents’ di CMD, Anda dapat membuat direktori baru dengan nama ‘Documents’ di lokasi saat ini.
Pastikan Anda memilih nama direktori yang relevan dan sesuai dengan pengorganisasian file Anda untuk menjaga struktur direktori yang teratur dan mudah dikelola.