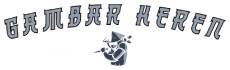Pendahuluan
Snapseed adalah salah satu aplikasi edit foto yang sangat populer di kalangan pengguna smartphone. Dengan fitur-fitur yang lengkap dan antarmuka yang intuitif, Snapseed mampu mengubah foto biasa menjadi foto yang luar biasa. Dalam artikel ini, kami akan memberikan tutorial lengkap mengenai cara menggunakan Snapseed untuk mengedit foto dengan hasil yang keren dan menarik perhatian.
Langkah 1: Mengunduh dan Menginstal Snapseed
Langkah pertama untuk dapat menggunakan Snapseed adalah mengunduh dan menginstal aplikasi ini. Snapseed tersedia secara gratis di Google Play Store dan App Store. Setelah berhasil mengunduh, ikuti langkah-langkah instalasi yang muncul di layar hingga aplikasi berhasil terpasang di ponsel Anda.
1.1 Unduh Snapseed dari Google Play Store atau App Store
Buka Google Play Store atau App Store di ponsel Anda dan cari aplikasi Snapseed. Setelah menemukannya, tap tombol “Unduh” atau “Pesan” untuk mulai mengunduh aplikasi.
1.2 Instalasi Snapseed
Setelah proses pengunduhan selesai, tap tombol “Instal” atau “Buka” untuk memulai proses instalasi. Ikuti petunjuk yang muncul di layar untuk menyelesaikan instalasi aplikasi Snapseed di ponsel Anda.
Langkah 2: Memilih Foto yang Akan Diedit
Setelah berhasil menginstal Snapseed, buka aplikasi tersebut dan pilih foto yang ingin Anda edit. Anda dapat memilih foto dari galeri ponsel Anda atau langsung mengambil foto baru menggunakan kamera Snapseed.
2.1 Mengambil Foto Baru
Jika Anda ingin mengambil foto baru menggunakan kamera Snapseed, tap ikon kamera di bagian bawah layar. Arahkan kamera ke objek yang ingin Anda foto dan tap tombol rana untuk mengambil foto.
2.2 Memilih Foto dari Galeri
Jika Anda ingin mengedit foto yang sudah ada di galeri ponsel Anda, tap ikon galeri di bagian bawah layar. Telusuri galeri foto Anda dan pilih foto yang ingin Anda edit.
Langkah 3: Menyesuaikan Kecerahan dan Kontras
Salah satu langkah pertama dalam mengedit foto menggunakan Snapseed adalah menyesuaikan kecerahan dan kontras. Dalam menu “Tune Image”, Anda dapat menggunakan slider untuk mengatur kecerahan, kontras, serta tingkat kejenuhan warna. Eksperimenlah dengan pengaturan ini hingga Anda mendapatkan hasil yang diinginkan.
3.1 Meningkatkan Kecerahan
Untuk meningkatkan kecerahan foto, geser slider “Brightness” ke kanan. Perhatikan perubahan pada foto saat Anda menggeser slider ini dan hentikan saat foto terlihat memiliki kecerahan yang diinginkan.
3.2 Menambahkan Kontras
Untuk menambahkan kontras pada foto, geser slider “Contrast” ke kanan. Perhatikan perubahan pada foto saat Anda menggeser slider ini dan hentikan saat foto terlihat memiliki kontras yang diinginkan.
3.3 Mengatur Tingkat Kejenuhan Warna
Selain kecerahan dan kontras, Anda juga dapat mengatur tingkat kejenuhan warna pada foto. Geser slider “Saturation” ke kanan untuk meningkatkan kejenuhan warna atau ke kiri untuk menguranginya. Sesuaikan pengaturan ini sesuai dengan efek yang ingin Anda capai pada foto.
Langkah 4: Memperbaiki Komposisi Foto dengan Crop dan Rotate
Jika Anda merasa komposisi foto tidak sempurna, Anda dapat menggunakan fitur crop dan rotate untuk memperbaikinya. Dalam menu “Crop”, Anda dapat memotong foto sehingga objek utama menjadi lebih menonjol. Sedangkan dalam menu “Rotate”, Anda dapat memutar foto jika posisi objek terasa kurang sesuai.
4.1 Memotong Foto dengan Crop
Tap ikon “Crop” di bagian bawah layar untuk membuka menu crop. Pada menu crop, Anda dapat memilih rasio aspek yang diinginkan dan menyesuaikan area pemotongan dengan menggeser dan menarik batas-batas yang ada. Pastikan objek utama tetap berada di dalam area potong untuk mendapatkan hasil yang maksimal.
4.2 Memutar Foto dengan Rotate
Tap ikon “Rotate” di bagian bawah layar untuk membuka menu rotate. Pada menu rotate, Anda dapat memutar foto ke arah yang diinginkan dengan menggeser slider atau mengetuk tombol rotasi. Pastikan posisi objek utama menjadi lebih sesuai setelah melakukan rotasi.
Langkah 5: Menggunakan Filter untuk Menciptakan Efek yang Menarik
Snapseed menawarkan berbagai filter yang dapat digunakan untuk menciptakan efek yang menarik pada foto Anda. Dalam menu “Filters”, Anda dapat memilih filter yang sesuai dengan suasana atau tema yang Anda inginkan. Eksperimenlah dengan berbagai filter ini dan pilihlah yang paling cocok dengan foto Anda.
5.1 Mengakses Menu Filters
Tap ikon “Filters” di bagian bawah layar untuk membuka menu filters. Pada menu ini, Anda akan melihat berbagai pilihan filter yang tersedia.
5.2 Memilih Filter yang Sesuai
Geser layar ke kiri atau kanan untuk melihat semua filter yang tersedia. Ketuk filter yang ingin Anda gunakan untuk melihat efeknya secara real-time pada foto Anda. Pilih filter yang paling cocok dengan suasana atau tema yang ingin Anda capai.
5.3 Mengatur Intensitas Filter
Setelah memilih filter, Anda dapat mengatur intensitasnya. Geser slider “Strength” ke kanan untuk meningkatkan efek filter atau ke kiri untuk menguranginya. Sesuaikan intensitas filter sesuai dengan keinginan Anda.
Langkah 6: Menambahkan Efek Drama dengan Drama dan Glamour Glow
Untuk memberikan efek dramatis pada foto Anda, Anda dapat menggunakan fitur Drama dan Glamour Glow yang terdapat dalam menu “Tools”. Dengan menggunakan slider yang disediakan, Anda dapat mengatur tingkat kejenuhan warna, kecerahan, dan kontras untuk menciptakan efek yang dramatis dan mewah pada foto Anda.
6.1 Menerapkan Efek Drama dengan Drama
Tap ikon “Tools” di bagian bawah layar untuk membuka menu tools. Pada menu ini, geser layar ke kiri atau kanan untuk menemukan efek Drama. Ketuk efek Drama untuk melihat perubahan pada foto Anda. Sesuaikan pengaturan Drama dengan menggeser slider ke kanan atau kiri hingga Anda mendapatkan efek yang diinginkan.
6.2 Memberikan Efek Glamour dengan Glamour Glow
Selain efek Drama, Anda juga dapat memberikan efek Glamour pada foto dengan menggunakan fitur Glamour Glow. Pilih efek Glamour Glow pada menu tools dan sesuaikan pengaturan dengan menggeser slider sesuai dengan keinginan Anda. Perhatikan perubahan pada foto saat Anda mengatur pengaturan Glamour Glow ini.
Langkah 7: Menyempurnakan Detail dengan Selective dan Healing
Fitur Selective dan Healing dalam Snapseed memungkinkan Anda untuk menyempurnakan detail pada foto Anda. Dalam menu “Selective”, Anda dapat memilih area tertentu pada foto yang ingin Anda perbaiki, seperti menambahkan kecerahan pada wajah atau memperbaiki bayangan yang tidak diinginkan. Sedangkan dalam menu “Healing”, Anda dapat menghapus objek yang mengganggu atau retakan pada foto Anda.
7.1 Memperbaiki Detail dengan Selective
Tap ikon “Selective” di bagian bawah layar untuk membuka menu selective. Pada menu ini, Anda dapat menambahkan efek pada area tertentu pada foto dengan mengetuk area yang ingin Anda edit. Misalnya, jika Anda ingin menambahkan kecerahan pada wajah seseorang, ketuk wajah tersebut dan geser slider “Brightness” ke kanan untuk menambahkan kecerahan pada area yang dipilih. Anda juga dapat mengatur kontras, kejenuhan warna, dan ketajaman pada area yang dipilih.
7.2 Memperbaiki Detail dengan Healing
Untuk menghapus objek yang mengganggu atau retakan pada foto, Anda dapat menggunakan fitur Healing. Tap ikon “Healing” di bagian bawah layar untuk membuka menu healing. Pilih area yang ingin Anda perbaiki dengan mengetuk objek tersebut. Snapseed akan secara otomatis menghilangkan objek yang dipilih dan menyesuaikan latar belakangnya, sehingga foto terlihat lebih sempurna.
Langkah 8: Mengatur Tingkat Kedalaman dengan Lens Blur
Untuk menciptakan efek bokeh atau fokus yang tajam pada objek utama, Anda dapat menggunakan fitur Lens Blur dalam Snapseed. Dalam menu “Lens Blur”, Anda dapat mengatur tingkat kedalaman fokus serta mengubah bentuk dan ukuran titik fokus. Eksperimenlah dengan pengaturan ini hingga Anda mendapatkan hasil yang diinginkan.
8.1 Menerapkan Efek Lens Blur
Tap ikon “Lens Blur” di bagian bawah layar untuk membuka menu lens blur. Pilih area yang ingin difokuskan dengan mengetuk objek tersebut. Geser slider “Amount” untuk mengatur tingkat kedalaman fokus. Untuk mengubah bentuk dan ukuran titik fokus, gunakan slider “Radius” dan “Transition”. Perhatikan perubahan pada foto saat Anda mengatur pengaturan ini.
Langkah 9: Menambahkan Teks atau Watermark
Jika Anda ingin menambahkan teks atau watermark pada foto Anda, Snapseed juga menyediakan fitur ini. Dalam menu “Text”, Anda dapat memilih font, ukuran, warna, dan letak teks yang ingin ditambahkan. Teks atau watermark ini dapat berupa keterangan foto, nama pengguna, atau apapun yang Anda inginkan.
9.1 Menambahkan Teks pada Foto
Tap ikon “Text” di bagian bawah layar untuk membuka menu text. Ketik teks yang ingin Anda tambahkan pada foto dan pilih font, ukuran, dan warna teks yang sesuai. Anda juga dapat mengatur letak teks pada foto dengan menggeser teks ke posisi yang diinginkan.
9.2 Menambahkan Watermark pada Foto
Jika Anda ingin menambahkan watermark pada foto, gunakan fitur text dengan mengetikkan watermark yang diinginkan. Pilih font, ukuran, dan warna teks yang sesuai dengan gaya watermark yang Anda inginkan. Tempatkan watermark pada posisi yang tidak mengganggu tampilan foto, misalnya di sudut atau bagian bawah foto.
Langkah 10: Menyimpan dan Membagikan Hasil Editan
Setelah selesai mengedit foto dengan Snapseed, jangan lupa untuk menyimpan hasil editan Anda. Snapseed menyediakan opsi untuk menyimpan foto dalam berbagai format dan kualitas. Selain itu, Anda juga dapat langsung membagikan foto tersebut ke berbagai platform media sosial seperti Instagram, Facebook, atau Twitter.
10.1 Menyimpan Foto Hasil Editan
Tap ikon “Save” di bagian bawah layar untuk menyimpan foto hasil editan. Pilih format dan kualitas foto yang diinginkan, lalu tap “Save” untuk menyimpan foto tersebut di galeri ponsel Anda. Pastikan Anda telah memberikan izin akses untuk menyimpan foto pada perangkat Anda.
10.2 Membagikan Foto Hasil Editan
Jika Anda ingin membagikan foto hasil editan langsung ke media sosial, tap ikon “Share” di bagian bawah layar. Pilih platform media sosial yang ingin Anda gunakan, seperti Instagram, Facebook, atau Twitter. Ikuti langkah-langkah yang muncul di layar untuk membagikan foto hasil editan Anda dengan teman-teman atau pengikut Anda.
Kesimpulan
Dengan tutorial edit Snapseed keren di atas, Anda dapat mengubah foto biasa menjadi foto yang luar biasa. Snapseed dengan fitur-fitur yang lengkap dan antarmuka yang intuitif memungkinkan Anda untuk mengedit foto dengan mudah dan mendapatkan hasil yang memukau. Eksperimenlah dengan berbagai fitur dan filter yang tersedia, dan jadikan foto Anda menjadi karya seni yang unik dan menarik perhatian di dunia digital. Selamat mencoba!