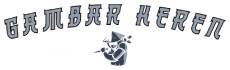Slide PowerPoint yang menarik adalah kunci untuk menyampaikan pesan dengan efektif dan efisien saat melakukan presentasi. Dengan menggunakan fitur-fitur yang ada dalam PowerPoint, Anda dapat membuat slide yang keren dan memukau audiens Anda. Dalam artikel ini, kami akan berbagi tips dan trik untuk membuat slide PowerPoint yang keren dan memikat perhatian.
Pilih Tema yang Sesuai
Langkah pertama dalam membuat slide PowerPoint yang keren adalah memilih tema yang sesuai dengan konten presentasi Anda. PowerPoint menyediakan berbagai tema yang dapat Anda pilih dan sesuaikan dengan kebutuhan Anda. Pilih tema yang mendukung pesan yang ingin Anda sampaikan dan juga sesuai dengan audiens yang akan melihat presentasi Anda.
Tema yang Mendukung Pesan
Saat memilih tema untuk slide PowerPoint Anda, pertimbangkan pesan utama yang ingin Anda sampaikan. Apakah presentasi Anda bersifat formal atau informal? Apakah presentasi Anda berfokus pada bisnis, pendidikan, atau topik lainnya? Pilih tema yang dapat memperkuat pesan utama Anda dan memberikan kesan yang sesuai.
Tema yang Sesuai dengan Audiens
Setiap audiens memiliki preferensi dan harapan yang berbeda-beda. Pertimbangkan demografi dan minat audiens Anda saat memilih tema untuk slide PowerPoint Anda. Jika Anda mempresentasikan kepada audiens yang lebih muda, pilih tema yang lebih modern dan berwarna. Jika Anda mempresentasikan kepada audiens yang lebih tua atau dalam setting bisnis, pilih tema yang lebih profesional dan klasik.
Gunakan Warna yang Menarik
Pemilihan warna yang tepat dapat memberikan dampak yang besar pada tampilan slide PowerPoint Anda. Gunakan warna-warna yang kontras dan harmonis untuk meningkatkan daya tarik visual slide Anda. Hindari penggunaan warna yang terlalu mencolok atau sulit dibaca oleh audiens Anda.
Pilih Warna yang Sesuai dengan Tema
Warna yang Anda pilih untuk slide PowerPoint Anda harus sesuai dengan tema yang Anda gunakan. Jika tema Anda adalah bisnis atau profesional, pilih warna-warna yang lebih netral seperti hitam, putih, atau abu-abu. Jika tema Anda lebih berwarna dan kreatif, pertimbangkan penggunaan warna-warna cerah yang menarik perhatian.
Pilih Warna yang Kontras
Penggunaan warna-warna yang kontras dapat membantu membuat elemen-elemen pada slide Anda lebih jelas terlihat. Misalnya, jika Anda menggunakan latar belakang yang gelap, pertimbangkan penggunaan teks dengan warna yang terang untuk menciptakan kontras yang menarik. Sebaliknya, jika latar belakang Anda terang, gunakan teks dengan warna yang lebih gelap untuk memastikan kejelasan.
Gunakan Gambar dan Grafik yang Relevan
Menambahkan gambar dan grafik yang relevan pada slide PowerPoint Anda dapat membantu memperjelas pesan yang ingin Anda sampaikan. Gunakan gambar dan grafik yang berkualitas tinggi dan sesuai dengan konten presentasi Anda. Jangan lupa untuk memberikan keterangan atau penjelasan singkat pada setiap gambar atau grafik yang Anda gunakan.
Pilih Gambar dan Grafik yang Tepat
Saat memilih gambar dan grafik untuk slide PowerPoint Anda, pastikan mereka relevan dengan konten presentasi Anda. Gambar dan grafik tersebut harus dapat memperkuat atau mengilustrasikan pesan yang ingin Anda sampaikan. Misalnya, jika Anda mempresentasikan data statistik, pertimbangkan penggunaan grafik batang atau lingkaran untuk memperjelas data tersebut.
Pastikan Kualitas Gambar dan Grafik
Pastikan gambar dan grafik yang Anda gunakan dalam slide PowerPoint Anda memiliki kualitas yang baik. Gambar dan grafik yang buram atau pecah dapat mengurangi keindahan dan profesionalitas slide Anda. Jika perlu, gunakan sumber gambar dan grafik yang berkualitas tinggi atau gunakan alat pengeditan gambar untuk memperbaiki kualitas gambar tersebut.
Gunakan Animasi dengan Bijak
Animasi dapat meningkatkan interaksi dengan audiens Anda, tetapi gunakan animasi dengan bijak. Jangan terlalu banyak menggunakan animasi yang berlebihan, karena hal ini dapat mengganggu fokus audiens dan membuat presentasi Anda terlihat tidak profesional. Gunakan animasi yang sederhana tetapi efektif untuk meningkatkan daya tarik visual slide Anda.
Pilih Animasi yang Tepat
PowerPoint menyediakan berbagai macam efek animasi yang dapat Anda pilih. Ketika menggunakan animasi, pertimbangkan konten slide Anda dan pesan yang ingin Anda sampaikan. Misalnya, jika Anda ingin menyoroti teks atau gambar tertentu, pertimbangkan penggunaan animasi yang mengarahkan perhatian audiens pada elemen tersebut.
Pengaturan Durasi dan Kecepatan Animasi
Saat menggunakan animasi dalam slide PowerPoint Anda, pastikan untuk mengatur durasi dan kecepatan animasi dengan tepat. Animasi yang terlalu cepat atau terlalu lambat dapat mengganggu audiens dan mengurangi efek visual yang diinginkan. Uji coba animasi Anda sebelum presentasi sebenarnya untuk memastikan timing yang tepat dan penggunaan animasi yang tidak mengganggu alur presentasi.
Gunakan Font yang Jelas dan Mudah Dibaca
Pemilihan font yang jelas dan mudah dibaca sangat penting dalam membuat slide PowerPoint yang keren. Pilih font yang sesuai dengan tema presentasi Anda dan pastikan ukurannya cukup besar sehingga mudah terbaca oleh audiens, terutama jika ruangan presentasi Anda cukup besar.
Pilih Font yang Sesuai dengan Tema
Font yang Anda pilih harus sesuai dengan tema dan suasana presentasi Anda. Misalnya, jika Anda mempresentasikan topik yang serius atau profesional, pertimbangkan penggunaan font serif seperti Times New Roman atau Arial. Jika presentasi Anda lebih kreatif atau informal, pertimbangkan penggunaan font sans-serif seperti Calibri atau Verdana.
Ukuran dan Kepadaan Font yang Tepat
Pastikan ukuran dan kepadatan font Anda cukup besar sehingga mudah terbaca oleh audiens, terutama jika mereka berada di belakang ruangan. Ukuran font yang umumnya disarankan adalah 24 hingga 36 poin, tergantung pada ukuran layar atau proyektor yang Anda gunakan. Selain itu, pastikan kepadatan font tidak terlalu rapat sehingga audiens dapat dengan mudah membedakan antara huruf dan kata.
Buat Slide yang Terstruktur
Agar audiens dapat mengikuti presentasi dengan baik, buatlah slide yang terstruktur dengan menggunakan poin-poin atau subjudul. Jangan mengisi slide dengan terlalu banyak teks, tetapi gunakan poin-poin utama yang dapat membantu audiens memahami pesan yang ingin Anda sampaikan.
Gunakan Poin-Poin Utama
Gunakan poin-poin utama atau subjudul untuk memecah konten slide Anda menjadi bagian yang lebih terstruktur. Ini akan membantu audiens untuk mengikuti alur presentasi dengan lebih mudah dan memahami pesan yang ingin Anda sampaikan. Gunakan konsistensi dalam gaya dan format poin-poin utama Anda untuk mencapai tampilan yang lebih profesional.
Batasi Jumlah Teks
Jangan terlalu banyak mengisi slide Anda dengan teks yang panjang. Pendekatlah dengan prinsip “lebih sedikit lebih baik” dan berfokus pada poin-poin utama yang ingin Anda sampaikan. Gunakan kata-kata yang singkat dan jelas untuk mengkomunikasikan pesan Anda dengan efektif. Jika Anda perlu menyertakan teks yang lebih panjang, pertimbangkan untuk menggunakan slide tambahan atau handout sebagai referensi tambahan untuk audiens Anda.
Gunakan Transisi yang Halus antar Slide
Transisi antar slide dapat memberikan alur yang mulus dalam presentasi Anda. Pilih transisi yang sesuai dengan tema presentasi Anda dan hindari transisi yang terlalu mencolok atau berlebihan. Transisi yang halus akan memberikan kesan profesional dan memungkinkan audiens untuk fokus pada konten yang Anda sampaikan.
Pilih Transisi yang Sesuai dengan Konten
PowerPoint menyediakan berbagai pilihan transisi yang dapat Anda gunakan antar slide. Saat memilih transisi, pertimbangkan konten slide Anda dan suasana presentasi Anda. Misalnya, jika Anda mempresentasikan topik yang serius atau formal, pertimbangkan penggunaan transisi yang lebih halus seperti “Fade” atau “Split”. Jika presentasi Anda lebih dinamis atau kreatif, pertimbangkan penggunaan transisi yang lebih menarik seperti “Zoom” atau “Slide In”.
Pelajari Pengaturan Durasi Transisi
Saat menggunakan transisi antar slide, pastikan untuk mempelajari pengaturan durasi transisi. Anda dapat mengatur berapa lama setiap slide akan ditampilkan sebelum berpindah ke slide berikutnya. Sesuaikan durasi transisi dengan konten slide Anda dan pastikan audiens memiliki waktu yang cukup untuk membaca dan memahami informasi pada setiap slide sebelum berpindah ke slide berikutnya.
Gunakan Video Pendukung
Jika konten presentasi Anda memungkinkan, tambahkan video pendukung untuk meningkatkan daya tarik slide PowerPoint Anda. Gunakan video yang relevan dan berkualitas tinggi. Pastikan video tersebut dapat diputar dengan baik pada perangkat presentasi Anda dan tidak terlalu memakan waktu dalam presentasi Anda.
Pilih Video yang Relevan
Saat memilih video pendukung, pastikan video tersebut relevan dengan konten presentasi Anda dan dapat memperkuat pesan yang ingin Anda sampaikan. Carilah video yang berkualitas tinggi dan sesuai dengan tema presentasi Anda. Jika Anda tidak dapat menemukan video yang sesuai, pertimbangkan untuk membuat video pendukung sendiri atau menggunakan gambar yang bergerak sebagai alternatif.
Pelajari Pengaturan dan Kontrol Video
Sebelum memasukkan video ke dalam slide PowerPoint Anda, pastikan untuk mempelajari pengaturan dan kontrol video. Anda dapat mengatur apakah video akan diputar secara otomatis saat slide muncul atau jika Anda ingin mengontrol pemutaran video secara manual. Pastikan juga untuk mengatur volume video agar sesuai dengan kebutuhan presentasi Anda.
Gunakan Hyperlink untuk Sumber Referensi
Jika Anda menggunakan sumber referensi atau ingin mengarahkan audiens pada halaman web tertentu, gunakan hyperlink pada slide PowerPoint Anda. Hyperlink akan memudahkan audiens untuk mengakses sumber referensi yang Anda berikan dan memberikan kesan profesional pada presentasi Anda.
Tambahkan Hyperlink pada Teks atau Gambar
Untuk menambahkan hyperlink pada slide PowerPoint Anda, pilih teks atau gambar yang ingin Anda jadikan sebagai hyperlink. Kemudian, pilih opsi “Insert” dan “Hyperlink” dari menu PowerPoint. Masukkan URL atau alamat web yang ingin Anda tautkan, dan atur teks atau gambar tersebut untuk menampilkan tanda hyperlink seperti garis bawah atau perubahan warna.
Pastikan Hyperlink Berfungsi dengan Baik
Sebelum melakukan presentasi sebenarnya, pastikan untuk menguji hyperlink Anda untuk memastikan bahwa mereka berfungsi dengan baik. Klik pada setiap hyperlink untuk memastikan bahwa mereka membuka halaman web yang benar atau mengarahkan audiens pada sumber referensi yang dimaksudkan. Jika Anda menggunakan hyperlink untuk mengarahkan audiens ke slide lain dalam presentasi Anda, pastikan urutan slide telah ditentukan dengan benar.
Lakukan Uji Coba dan Perbaikan
Sebelum melakukan presentasi sebenarnya, lakukan uji coba dan perbaikan pada slide PowerPoint Anda. Pastikan slide tersebut dapat diputar dengan baik pada perangkat presentasi Anda dan tidak ada kesalahan yang terjadi. Mintalah pendapat dari orang lain untuk mendapatkan masukan dan perbaikan yang diperlukan.
Uji Coba Pada Berbagai Perangkat
Saat melakukan uji coba, pastikan untuk menguji slide PowerPoint Anda pada berbagai perangkat presentasi. Selain menguji slide pada komputer atau laptop Anda, coba juga memutar slide pada proyektor atau layar eksternal yang biasa digunakan dalam presentasi. Pastikan slide Anda terlihat dengan baik dan semua elemen seperti teks, gambar, dan video dapat ditampilkan dengan jelas.
Minta Pendapat dari Orang Lain
Sebelum melakukan presentasi sebenarnya, mintalah pendapat dari orang lain untuk mendapatkan masukan dan perbaikan yang diperlukan. Tanyakan kepada rekan kerja, teman, atau keluarga Anda untuk melihat presentasi Anda dan memberikan umpan balik mereka. Perhatikan saran-saran yang diberikan dan perbaiki slide Anda sesuai dengan masukan yang Anda terima.
Kesimpulan
Dalam pembuatan slide PowerPoint yang keren, pemilihan tema yang sesuai, penggunaan warna yang menarik, gambar dan grafik yang relevan, animasi yang bijak, font yang jelas dan mudah dibaca, struktur slide yang baik, transisi yang halus, video pendukung, hyperlink, dan uji coba serta perbaikan adalah beberapa langkah penting yang perlu Anda perhatikan. Dengan mengikuti tips dan trik ini, Anda dapat membuat slide PowerPoint yang keren dan memukau audiens Anda. Selamat mencoba!